矢印ツール
画像の中で注目させたい部分に矢印を追加します。
画像の中で注目させたい部分に矢印を追加します。
メモ: Snagit Editor ツールバーの矢印やその他のツールは、画像の注釈付けや編集に利用できます。ビデオを録画しながら矢印を描画するには、「画面の描画」を参照してください。
メモ: ツールバーにツールが表示されていない場合は、[その他] ドロップダウンをクリックします。ツールバーをカスタマイズするには、「Snagit ツールバーをカスタマイズする」を参照してください。
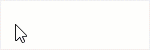
ヒント: 直線の矢印を描く
Shift キーを押したままドラッグすると、直線で水平または垂直の矢印を描くことができます。
プロパティを編集して、ツールをカスタマイズします。
ヒント: カスタマイズしたツールを保存できます。
カスタマイズしたツールをクイック スタイルとして保存し、後で使用できます。「お気に入りのスタイルとツールにすばやくアクセスする」を参照してください。
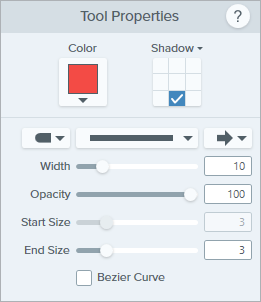
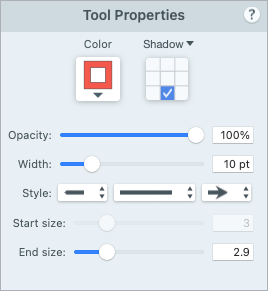
色
ドロップダウンをクリックして、以下のいずれかを選択して色を設定します。



シャドウ
クリックしてシャドウの方向を選択します。シャドウをオフにするには、クリックしてシャドウの方向の選択を解除します。
シャドウの詳細なプロパティ
ドロップダウン矢印をクリックすると、その他のシャドウのプロパティにアクセスできます。 
終端のスタイル
ドロップダウンをクリックして、矢印の終端のスタイルや先端を選択します。 
ライン スタイル
ドロップダウンをクリックして、ライン スタイルを選択します。
幅
スライダーをドラッグするか、ピクセル値を入力して、矢印の幅を調整します。
不透明度
スライダーをドラッグして、透明度を調整します。![]()
開始/終了サイズ
スライダーをドラッグして、矢印の終端のスタイルや先端のサイズを調整します。
ベジエ曲線 (Windows のみ)
[ベジエ曲線] チェックボックスをクリックして有効にします。キャンバス上で白のハンドルをクリックしてドラッグし、曲線を調整します。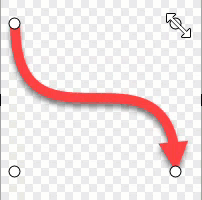
注意: このチュートリアルは Snagit バージョン 2025 用です。以前のバージョンでは、外観や機能が異なる場合があります。