図形ツール
画像に図形を追加します。フレームを作成するには、図形の塗りつぶし色を透明に設定します。
画像に図形を追加します。フレームを作成するには、図形の塗りつぶし色を透明に設定します。
メモ: テキストを含む図形を追加するには、吹き出しツールを使用します。
メモ: Snagit Editor ツールバーの図形やその他のツールは、画像の注釈付けや編集に利用できます。ビデオを録画しながら図形を描画するには、「画面の描画」を参照してください。
メモ: ツールバーにツールが表示されていない場合は、[その他] ドロップダウンをクリックします。ツールバーをカスタマイズするには、「Snagit ツールバーをカスタマイズする」を参照してください。
クリックしてドラッグし、図形を移動します。 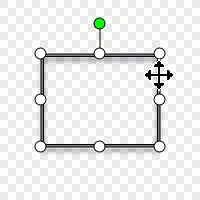
白のハンドルをクリックしてドラッグし、図形のサイズを変更します。 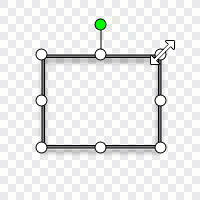
緑のハンドルをクリックしてドラッグし、図形を回転します。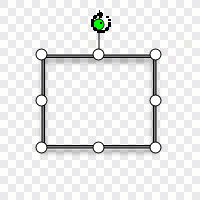
ヒント: Shift キーを押したままにすると、正方形または正円を描くことができます。
プロパティ パネルで四角形または楕円を選択します。Shift キーを押したまま、キャンバスをクリックしてドラッグすると、正方形または正円を描くことができます。

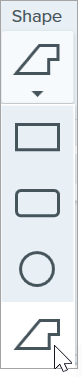
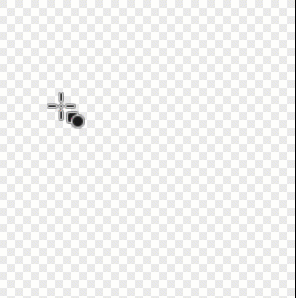
プロパティを編集して、ツールをカスタマイズします。
ヒント: ツールのカスタマイズをクイック スタイルとして保存できます。
ツールのプロパティを編集した後、カスタマイズした内容をクイック スタイルとして保存しておくと、後で使用できます。「お気に入りのスタイルとツールにすばやくアクセスする」を参照してください。
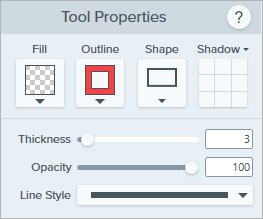
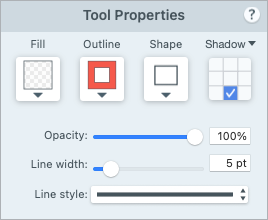
塗りつぶし/アウトライン
![[塗りつぶし] ドロップダウン](https://www.techsmith.com/blog/wp-content/uploads/2021/09/fill-1.png)
![[アウトライン] ドロップダウン](https://www.techsmith.com/blog/wp-content/uploads/2021/09/outline-1.png)
ドロップダウンをクリックして、以下のいずれかを選択して塗りつぶしの色を設定します。


![Mac の [グラデーションの塗りつぶし] オプション](https://www.techsmith.com/blog/wp-content/uploads/2024/12/s25-shape-fill-gradient.png)
ヒント: 塗りつぶしをしない場合は、透明色を使用します。
フレーム、つまり塗りつぶされていない空の図形を作成するには、塗りつぶしの色として [透明] を選択します。
図形
ドロップダウンをクリックして、図形のスタイルを選択します。![[図形] ドロップダウン](https://www.techsmith.com/blog/wp-content/uploads/2021/09/shapedropdown-shape.png)
シャドウ
クリックしてシャドウの方向を選択します。シャドウをオフにするには、クリックしてシャドウの方向の選択を解除します。
シャドウの詳細なプロパティ
ドロップダウン矢印をクリックすると、その他のシャドウのプロパティにアクセスできます。 
太さ (Windows) / 線の幅 (Mac)
スライダーをドラッグするか、ピクセル値を入力して、図形のアウトラインの幅を調整します。![]()
不透明度
スライダーをドラッグして、透明度を調整します。![]()
ライン スタイル
ドロップダウンをクリックして、アウトラインや図形のスタイルを選択します。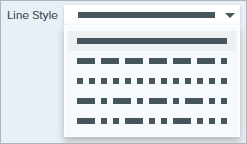
Note: This tutorial is for Snagit version 2025. Previous versions may look or function differently.