スタンプ ツール
さまざまなカテゴリのスタンプを使って画像に注釈を付けます。
さまざまなカテゴリのスタンプを使って画像に注釈を付けます。
メモ: Snagit Editor ツールバーのスタンプやその他のツールは、画像に注釈を付けるために利用できます。ビデオを録画しながら視聴者の注意を引きつけるには、画面の描画を試してみてください。録画済みのビデオの効果を高めるには、ビデオを TechSmith Camtasia に共有します。
メモ: ツールバーにツールが表示されていない場合は、[その他] ドロップダウンをクリックします。ツールバーをカスタマイズするには、「Snagit ツールバーをカスタマイズする」を参照してください。
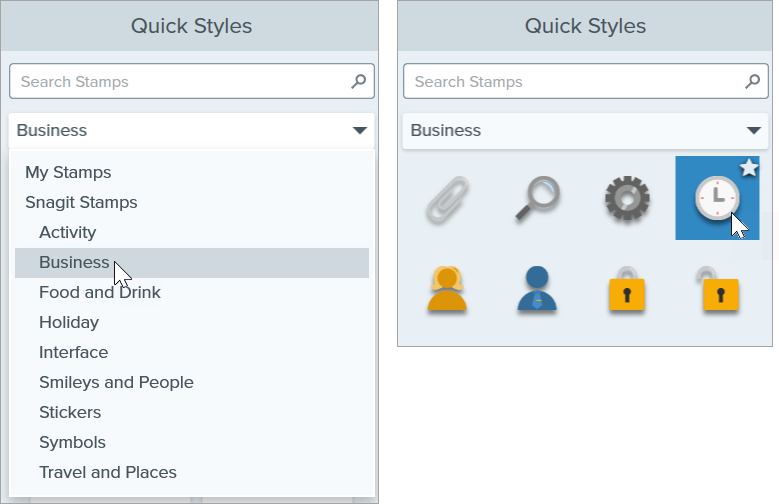
クリックしてドラッグし、スタンプを移動します。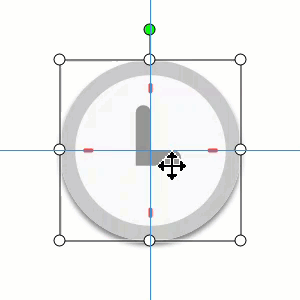
ハンドルをクリックしてドラッグし、スタンプのサイズを変更します。 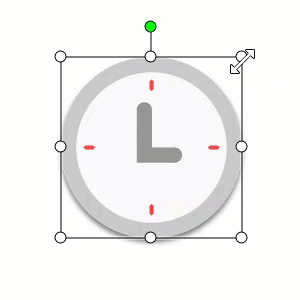
メモ: 旧バージョンの Snagit に含まれていたスタンプは、TechSmith アセット Web サイトから無料でダウンロードできます。「スタンプをダウンロードする」を参照してください。
TechSmith アセット Web サイトには、コンテンツを楽しく洗練されたプロフェッショナルなものに仕上げるための無料スタンプが何百種類もあります。
![アセット サイトの [Snagit に送信] ボタン](https://www.techsmith.com/blog/wp-content/uploads/2023/09/s24-assets-sendtosnagit.png)
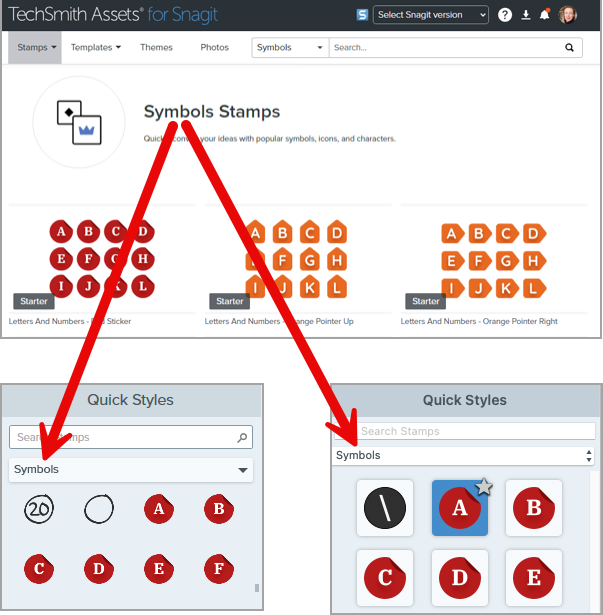
アセットのダウンロードについては、「Snagit 向け TechSmith Assets をダウンロードする」を参照してください。
JPG、PNG、GIF などの画像ファイルをインポートしてスタンプとして使用できます。また、Snagit でキャプチャまたは作成した画像をカスタム スタンプとして保存することもできます (Mac のみ)。
![[マイ スタンプ] 内のカスタム スタンプ](http://www.techsmith.com/blog/wp-content/uploads/2021/07/customstamp-added2.png)
プロパティを編集して、ツールをカスタマイズします。
ヒント: ツールのカスタマイズをクイック スタイルとして保存できます。
ツールのプロパティを編集した後、カスタマイズした内容をクイック スタイルとして保存しておくと、後で使用できます。「お気に入りのスタイルとツールにすばやくアクセスする」を参照してください。
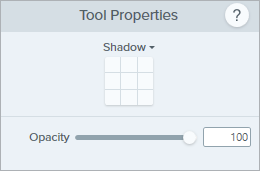
シャドウ
クリックしてシャドウの方向を選択します。シャドウをオフにするには、クリックしてシャドウの方向の選択を解除します。
シャドウの詳細なプロパティ
ドロップダウン矢印をクリックすると、その他のシャドウのプロパティにアクセスできます。 
不透明度
スライダーをドラッグして、透明度を調整します。![]()
注意: このチュートリアルは Snagit バージョン 2025 用です。以前のバージョンでは、外観や機能が異なる場合があります。