背景を削除する
画像の背景を透明に置き換えて、ページの背景や、画像の下にある他の色やオブジェクトを表示します。
画像の背景を透明に置き換えて、ページの背景や、画像の下にある他の色やオブジェクトを表示します。
背景色を透明に置き換えて、ロゴを作成したり、2 つ以上の画像を重ね合わせたり、透かしを追加したり、カーソルを保存して他の画像で再利用したりすることができます。
Snagit には、画像から背景を削除する 3 つの簡単な方法があります。
ヒント: まずキャンバスを透明にします。
[画像] メニュー> [キャンバスの色] (Windows) または [キャンバスの色を変更] (Mac) を選択します。キャンバスの色のプレビューをクリックし、透明 (チェッカー模様) オプションを選択して、[OK] (Windows) または [適用] (Mac) をクリックします。
塗りつぶしツールは、ある色を別の色に置き換えたり、透明にしたりします。塗りつぶしツールは、削除したい背景が無地である場合に最適です。
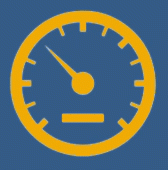
メモ: ツールバーにツールが表示されていない場合は、[その他] ドロップダウンをクリックします。
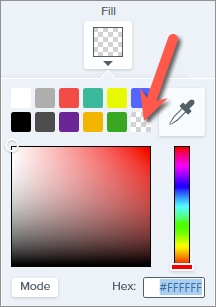
透明な範囲の下にはキャンバスが表示されます。
ヒント: より良い結果を得るには、許容範囲を調整します。
背景が無地でない場合、Snagit で透明に置き換える範囲が少なすぎる、または多すぎることがあります。Ctrl+Z キー (Windows) または Command+Z キー (Mac) を押して前の塗りつぶしを元に戻し、許容範囲スライダーをドラッグして塗りつぶし量を調整します。
詳細については、「塗りつぶしツール」を参照してください。
[オブジェクトにスナップ] オプションと [選択を切り替え] オプションを使用して、不規則な図形の周りの色を除去することができます。
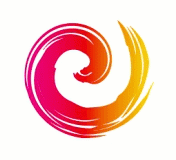
メモ: ツールバーにツールが表示されていない場合は、[その他] ドロップダウンをクリックします。

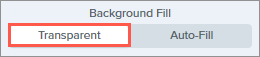
透明な範囲の下にはキャンバスが表示されます。
詳細については、「選択ツール」を参照してください。
クイック選択ツールでは、クリックした場所の色に基づいて選択範囲が作成されます。クイック選択は、無地や色のわずかなグラデーションがある背景の選択と削除に最適です。
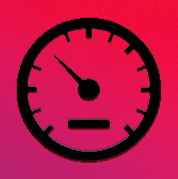
メモ: ツールバーにツールが表示されていない場合は、[その他] ドロップダウンをクリックします。
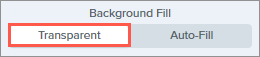
透明な範囲の下にはキャンバスが表示されます。
詳細については、「クイック選択ツール」を参照してください。
Note: This tutorial is for Snagit version 2025. Previous versions may look or function differently.