Snagit ホットキー ガイド
Snagit のショートカットを簡単に参照し、キャプチャのショートカットをカスタマイズする方法を学びます。
Snagit のショートカットを簡単に参照し、キャプチャのショートカットをカスタマイズする方法を学びます。
ヒント: キャプチャ ホットキーはキャプチャ ウィンドウで変更します。
デフォルトのグローバル キャプチャ ホットキーは、Windows では Print Screen キー、Mac では Control+Shift+C キーです。キャプチャ ホットキーを変更するには、キャプチャ ウィンドウで [キャプチャ] ボタンの下のショートカット フィールドをクリックします。キーボードで、使用するキーの組み合わせを押します。詳細については、「Snagit キャプチャのホットキー」を参照してください。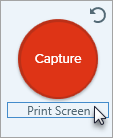
メモ: Snagit のショートカットは QWERTY キーボードでテストされています。ショートカットの中には、お使いのキーボードで動作しないものがあります。お使いのキーボードで独自のショートカットを設定するには、「ショートカットのカスタマイズ」を参照してください。
| オプション | Windows | Mac |
|---|---|---|
| キャプチャ – キャプチャ ウィンドウの現在の設定を使用 | PrintScreen | Control+Shift+C |
| All-in One キャプチャ | – | Control+Shift+O All-in-One ツールバーから:
|
| 画像キャプチャ | – | Control+Shift+S |
| Mission Control キャプチャ (Mac) | – | Control+Shift+M |
| Expose (ウィンドウ) キャプチャ (Mac) | – | Control+Shift+W |
| メニュー キャプチャ | – | Control+Shift+E |
| 最後のキャプチャを繰り返し | このオプションのショートカットを設定するには、キャプチャ ウィンドウ > [ファイル] > [キャプチャの環境設定] > [ホットキー] タブを選択します。 | Control+Shift+R |
| ビデオ キャプチャ | – | Control+Shift+V |
| 画像からビデオを作成 | Ctrl+Alt+V | Option+V |
| 次の画像 (画像からビデオを作成) | 右矢印キー | Command+] |
| 前の画像 (画像からビデオを作成) | 左矢印キー | Command+[ |
| ビデオの選択ガイド | G | G |
| 録画の開始 | Shift+F9 | Control+Shift+スペースバー |
| 録画の一時停止/再開 | Shift+F9 | Control+Shift+スペースバー |
| 録画の停止 | Shift+F10 | Control+Shift+V |
| Picture-in-Picture と全画面 Web カメラの入れ替え | Ctrl+Shift+F | Control+Shift+F |
| 描画モードへの移行/終了 | Ctrl+Shift+D | Control+Shift+D |
| 矢印の画面描画ツールの選択 | A | A |
| 四角形の画面描画ツールの選択 | S | S |
| ステップの画面描画ツールの選択、 ステップ番号付けの再開 | 1 | 1 |
| 拡大 | M | M |
| キャプチャをキャンセル | Esc | Esc |
| キャプチャのヘルプを表示/非表示 | F1 | H |
| 全画面のキャプチャ | – | F |
| 複数範囲のキャプチャ | – | Command キーを押したまま |
| 複数画像のキャプチャを終了 | 画面を右クリック | – |
| 自動スクロール キャプチャ | スクロール矢印が表示されている場合:
| スクロール矢印が表示されている場合:
|
| 十字線を 1 ピクセル移動 | 矢印キー | – |
| 縦横比 1:1 でキャプチャ (正方形) | Shift キーを押したまま | – |
| 範囲 (縦横比 16:9) | クリックしてドラッグし、画面上の範囲を選択します。縦横比を 16:9 に固定するには、Ctrl キーを押したまま操作します。 | – |
| 範囲 (縦横比 4:3) | クリックしてドラッグし、画面上の範囲を選択します。縦横比を 4:3 に固定するには、Ctrl+Shift キーを押したまま操作します。 | – |
| キャプチャの取得 | Enter | – |
| 範囲の選択を開始 | Shift+Enter | – |
| Snagit キャプチャを終了 | Ctrl+Shift+X | Command+Q (また、Editor を閉じて Snagit を終了) |
ヒント: プリセットで他のキーボード ショートカットを作成できます。
よく取得するキャプチャの種類ごとにキーボード ショートカットを作成できます。「キャプチャ設定をプリセットとして保存する」を参照してください。
| オプション | Windows | Mac |
|---|---|---|
| Editor を開く | – | Command+Shift+E |
| 全画面表示をオン/オフ | – | Fn+F |
| 環境設定を開く | – | Command+コンマ (,) |
| Snagit を非表示 | Ctrl+Shift+X | Command+H |
| 他のアプリケーションを非表示 | – | Option+Command+H |
| Snagit を終了 | – | Command+Q |
| Snagit Editor を終了 (Windows) / Editor ウィンドウを閉じる (Mac) | Alt+F4 | Command+W |
| 新規画像 | Ctrl+N | Command+N |
| クリップボードから新規作成 | Ctrl+Shift+N | Shift+Command+N |
| テンプレートから画像を作成 | Ctrl+Alt+T | Option+Shift+T |
| テンプレートを適用 / テンプレート内で結合 | Ctrl+Alt+C | Option+Shift+C |
| 画像からビデオを作成 | Ctrl+Alt+V | Option+V |
| ファイルを開く | Ctrl+O | Command+O |
| キャプチャを検索 | – | Command+F |
| ライブラリで選択したキャプチャを表示 | – | Shift+Command+L |
| ファイルを閉じる | Ctrl+F4 Ctrl+W | Shift+Command+W |
| すべて閉じる | – | Option+Command+W |
| 保存 | Ctrl+S | Command+S |
| 名前を付けて保存 | Ctrl+Shift+S | Shift+Command+S |
| スタンプとして保存 | – | Control+Option+Command+S |
| すべて保存 | – | Option+Command+S |
| 名前を変更 | F2 | – |
| ページ設定 | – | Shift+Command+P |
| 印刷 | Ctrl+P | Command+P |
| ファイルを複製 | Ctrl+Shift+D | Shift+Command+D |
| ファイルを削除 (Windows) / ゴミ箱に移動 (Mac) | Ctrl+Delete | Command+Delete |
| リンクを共有 | Ctrl+Shift+L | Option+Command+L |
| Editor とライブラリを切り替え | – | Command+1 |
| 効果パネルを表示/非表示 | – | Command+2 |
| プロパティを表示/非表示 | – | Command+3 |
| サイドバーを表示/非表示 | – | Command+4 |
| 最近のキャプチャ トレイを表示/非表示 | – | Option+Command+T |
| トレイの次のキャプチャ | 右矢印キー | Command+[ |
| トレイの前のキャプチャ | 左矢印キー | Command+] |
| トレイのキャプチャをピン留め/ピン留めを外す | Ctrl+Shift+P | – |
| タグを編集 | – | Control+Command+T |
| 共有履歴を開く | – | Option+Shift+S |
| スペル・文法を表示 | – | Command+コロン (:) |
| 絵文字と記号を表示 | – | Fn+E |
| オプション | Windows | Mac |
|---|---|---|
| 元に戻す | Ctrl+Z | Command+Z |
| やり直す | Ctrl+Y | Shift+Command+Z |
| 切り取り | Ctrl+X | Command+X |
| コピー | Ctrl+C | Command+C |
| すべてコピー | Ctrl+Shift+C | Option+Command+C |
| 貼り付け | Ctrl+V | Command+V |
| 同じ位置に貼り付け | – | Shift+Command+V |
| 貼り付けてスタイルに合わせる | – | Option+Shift+Command+V |
| オブジェクトを複製 | Ctrl キーを押したままクリック (移動、スタンプ、ステップ ツール) | Option キーを押したままオブジェクトをドラッグ |
| オブジェクトを削除 | Delete | Delete |
| すべて選択 | Ctrl+A | Command+A |
| すべてのオブジェクトを選択解除 | Ctrl+D | Command+D |
| 選択を切り替え | Ctrl+Shift+I | Shift+Command+I |
| すべてのオブジェクトを選択 | – | Option+Command+A |
| 前面へ移動 | Ctrl+Shift+F | Command+上矢印キー |
| 最前面へ移動 | – | Option+Command+上矢印キー |
| 背面へ移動 | Ctrl+Shift+B | Command+下矢印キー |
| 最背面へ移動 | – | Option+Command+下矢印キー |
| グループ化 | Ctrl+Shift+G | Shift+Command+G |
| グループ解除 | Ctrl+Shift+U | Shift+Command+U |
| テキストの取り込み | – | Shift+Command+O |
| 正方形または正円を描く オブジェクトを線で描画 | Shift キーを押したままドラッグ | Shift キーを押したままドラッグ |
| オブジェクトの上に描画 | – | Option キーを押したままドラッグ |
| キャンバスのスナップをオン/オフ | Ctrl+セミコロン (;) | Command+セミコロン (;) |
| キャンバスに切り抜きを貼り付け | – | Command+K |
| トリミング | – | Shift+Command+X |
| フラット化 | Ctrl+T | Shift+Command+T |
| すべてフラット化 | Ctrl+Shift+T | Control+Shift+T |
| 実際のサイズ | Ctrl+0 | Command+0 |
| ウィンドウに合わせる | – | Shift+Command+0 |
| ズーム イン | Ctrl+プラス (+) | Command+プラス (+) Option キーを押したまま下にスクロール |
| ズーム アウト | Ctrl+マイナス (-) | Command+マイナス (-) Option キーを押したまま上にスクロール |
| 画像のサイズを変更 | – | Shift+Command+R |
| 回転 | – | Command+R |
| ツールとカラー ピッカーの切り替え | Ctrl | – |
| オプション | Mac のショートカット |
|---|---|
| ビデオを再生 / 一時停止 | スペースバー |
| 次のフレームに移動 | 右矢印キー |
| 前のフレームに移動 | 左矢印キー |
| 初めにジャンプ | Command+Return |
| 終わりにジャンプ | Shift+Command+Return |
Windows では、Snagit Editor ツールバーの最初の 10 項目にショートカットが割り当てられています。Ctrl+1 キーから Ctrl+9 キーまでを押すと、その位置にあるツールが選択されます。
| オプション | Mac のショートカット |
|---|---|
| お気に入り | Control+R |
| 矢印と直線 | Control+A |
| テキスト | Control+T |
| 吹き出し | Control+D |
| 図形 | Control+U |
| スタンプ | Control+I |
| 塗りつぶし | Control+F |
| 移動 | Control+V |
| 選択 | Control+L |
| ぼかし | Control+B |
| シンプル化 | Control+Y |
| クイック選択 | Control+W |
| 切り抜き | Control+C |
| 除去 | Control+X |
| ペン | Control+P |
| 蛍光ペン | Control+H |
| ステップ | Control+S |
| 消しゴム | Control+E |
| 拡大 | Control+M |
以下の操作を行うと、カスタマイズ可能なキーボード ショートカットが表示され、割り当てを変更できます。
[デフォルトに戻す] をクリックすると、デフォルトのショートカットにリセットされます。

ショートカットは自動で保存されます。
[ショートカットを復元] をクリックすると、デフォルトのショートカットにリセットされます。
注意: このチュートリアルは Snagit バージョン 2025 用です。以前のバージョンでは、外観や機能が異なる場合があります。