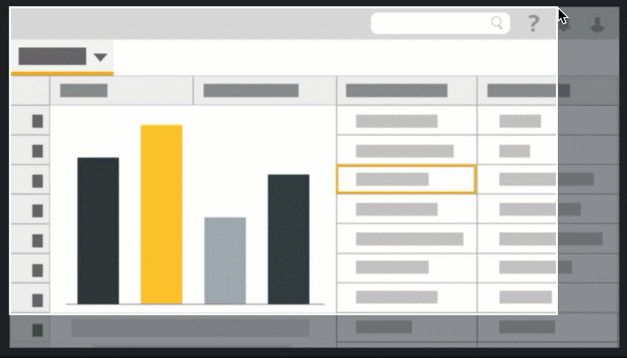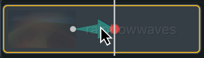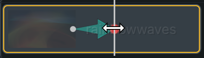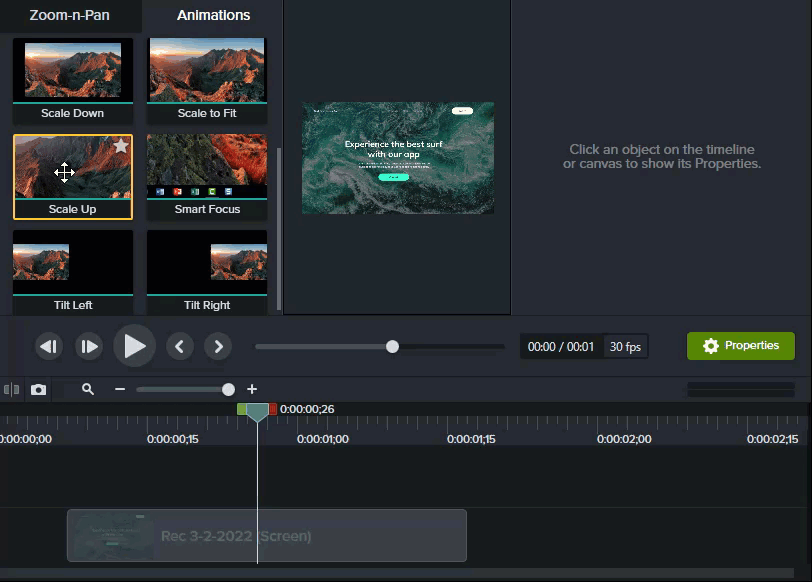このチュートリアルの内容:
ズームとパン
ズーム イン、ズーム アウト、パンのアニメーションをタイムラインにすばやく追加します。
Windows
- タイムライン上でズームを行う位置に再生ヘッドをドラッグします。
- [アニメーション] > [ズームとパン] サブタブの順に選択します。
- 目的の効果が得られるように、ズーム範囲を移動し、サイズを変更します。この範囲がキャンバス全体に拡大され、視聴者に表示される範囲になります。
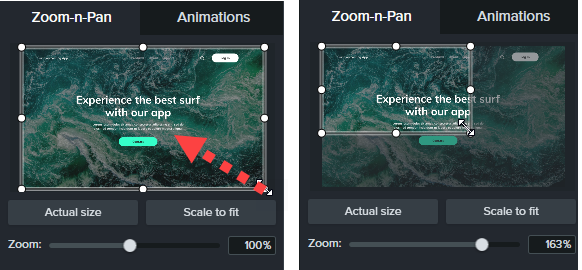
- ズーム アニメーションがタイムライン上に表示されます。
- アニメーションを行う位置に配置するには、矢印をドラッグします。

- アニメーションの時間を変更するには、矢印の左右の端をドラッグします。

- ズーム アウトするには、ズーム アニメーションが終わる位置に再生ヘッドをドラッグします。手順 3 と 4 を繰り返してズーム アウトします。[キャンバスに合わせる] ボタンを使用すると、すばやくフル スケールに拡大できます。2 番目のアニメーション矢印がタイムライン上に表示されます。
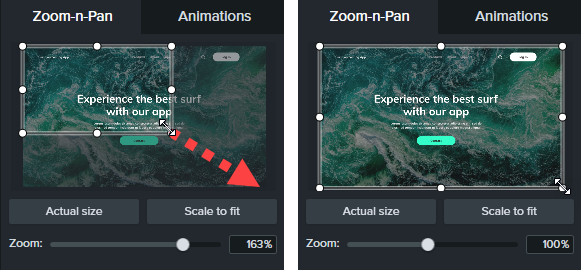
Mac
- タイムライン上でズームを行う位置に再生ヘッドをドラッグします。
- クリックして、ズームとパンを適用するメディアまたはグループを選択します。
- [編集] メニュー > [ズームとパン] の順に選択します。[ズームとパン] ウィンドウが表示されます。白い四角形で囲まれた範囲が視聴者に表示される部分です。
![Mac の [ズームとパン] ウィンドウ](https://www.techsmith.com/blog/wp-content/uploads/2021/12/c2022-zoompan-mac-1.png)
- 次のオプションのいずれかを選択します。
- 白い四角形のサイズを変更して、ズーム インまたはズーム アウトします。プレビューがキャンバスの端にスナップすると、黄色い線が表示されます。
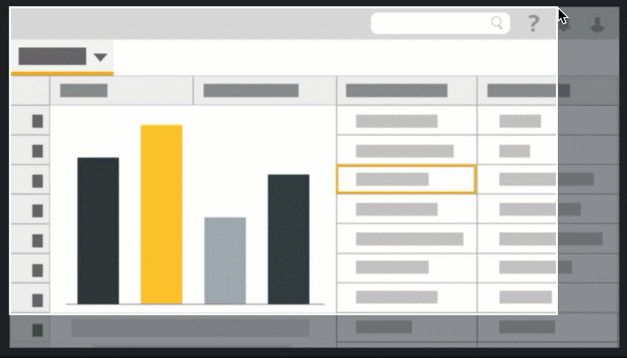
- アニメーション矢印がタイムライン上に表示されます。
- アニメーションを行う位置に配置するには、矢印をドラッグします。
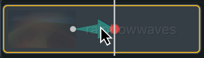
- アニメーションの時間を変更するには、矢印の左右の端をドラッグします。
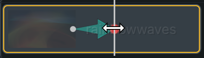
- 再生ヘッドをドラッグし、手順 4 と 5 を繰り返してズームとパンのアニメーションを追加します。
SmartFocus
SmartFocus™ は、録画中にカーソルの移動やマウス クリックなどの操作のデータを収集し、それを利用してメディアにズームやパンのアニメーションを追加することができます。
メモ: SmartFocus を適用できるのは、Camtasia バージョン 2019 以降を使用して作成した .trec ファイルのみです。
- [アニメーション] > [アニメーション] サブタブの順に選択します。
- Smart Focus アニメーションをタイムライン上の .trec ファイルにドラッグします。
SmartFocus でズームとパン アニメーションを適用する位置を予測しやすくするため、録画中は以下のヒントに従ってください。
- ゆっくり操作する。マウスを動かすときはゆっくりと正確に操作します。
- クリック回数を限定する。画面上のランダムな場所でマウスをクリックしたり、何度も繰り返しクリックしたりしないでください。
- フル画面で録画してから、サイズを小さくして制作する。SmartFocus は、全画面や大きなサイズで録画する必要があり、最終ビデオのサイズを小さくしたい場合に理想的です。たとえば、全画面のアプリケーションを録画したものを画面の小さなモバイル デバイスへの配布用ビデオとして制作する場合、全画面の録画はズームを適用しないとクリアに表示できません。
メモ: SmartFocus を適用するとダイアログ ボックスが表示され、ここからビデオの編集サイズを小さいサイズに変更することができます。
- クリップは 30 秒以上録画する。SmartFocus は 30 秒より長い録画向けに最適化されています。これより短いクリップの場合は、ズームとパン アニメーションを手動で追加してください。「ズーム アニメーションを手動で適用する」を参照してください。
- マウス カーソルを動かしながら話をしない。マウス カーソルを動かしながら話をしたり、画面上の不要な部分をポイントしたりしないでください。焦点となる操作を実演している場合を除いて、マウス カーソルは録画内の重要な部分に置くようにしてください。
- テキストを入力するときはマウス カーソルを近くに置く。テキスト ボックスをクリックした後でマウス カーソルを画面の反対側に移動して話をすると、SmartFocus で正しい操作が予測できない場合があります。テキスト ボックスへの入力内容に注目してもらいたい場合は、マウス カーソルをテキスト ボックスの中または近くに置いたままにします。
- マウスのスクロール ホイールを使う。マウスにスクロール ホイールが付いている場合は、スクロール バーをクリックしてドラッグする代わりに、ホイールを使います。スクロール バーを使うと、スクロールしている内容の代わりにスクロール バー自体に SmartFocus がズーム インしてしまうことがあります。たとえば、長い Web ページをスクロールするときなどはマウスのスクロール ホイールを使用します。
指定時間に SmartFocus を適用する (Mac のみ)
[指定時間に SmartFocus を適用] を使用すると、ビデオの特定のポイントに SmartFocus を適用することができます。
- タイムライン上で SmartFocus を適用する位置に再生ヘッドをドラッグします。
- [アニメーション] タブをクリックします。
- [指定時間に SmartFocus を適用] アニメーションをタイムライン上の .trec ファイルにドラッグします。
ズーム アニメーションを手動で適用する
SmartFocus を適用した後や 30 秒以上の録画などの場合に、ズーム アニメーションを手動で適用できます。
- [アニメーション] タブ > [アニメーション] サブタブの順に選択するか (Windows)、[アニメーション] タブをクリックします (Mac)。
- [倍率を上げる] アニメーションをタイムラインのメディアの上にドラッグします。
- アニメーションを行う位置に配置するには、矢印をドラッグします。

- アニメーションの時間を変更するには、矢印の左右の端をドラッグします。

- [プロパティ] をクリックして、注釈をカスタマイズします。「プロパティ パネルの詳細」を参照してください。
- ズームを調整するには、再生ヘッドを矢印の右側に移動して、[倍率] スライダーをドラッグします。

- ズーム アウトするには、タイムライン上のメディアの上に [倍率を下げる] または [キャンバスに合わせる] アニメーションをドラッグし、アニメーションの位置、表示時間、プロパティを調整します。
キャンバス上でアニメーションをプレビューして、最終ビデオでどのように表示されるかを確認します。
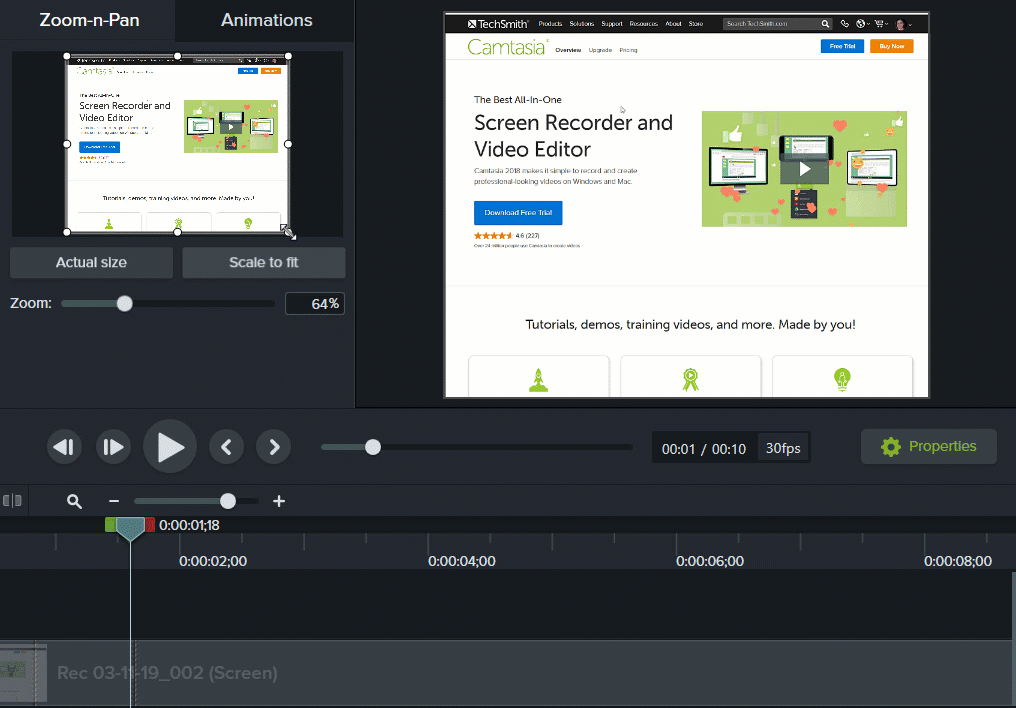
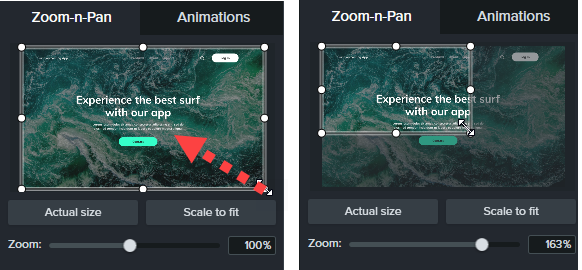


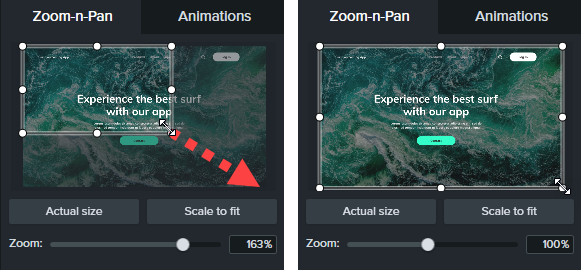
![Mac の [ズームとパン] ウィンドウ](https://www.techsmith.com/blog/wp-content/uploads/2021/12/c2022-zoompan-mac-1.png)