このチュートリアルの内容:
Camtasia では、カーソル パスの追加や編集、カスタム カーソルのアップロードが可能で、次のようなプロ品質のビデオを作成できます。
- ソフトウェアや製品のデモ
- 操作説明ビデオやハウツー ビデオ
- ビジネス プレゼンテーションや録画スライドショー
カーソルを使用して、ストーリーを伝えたり、画面の重要な部分に視聴者の注目を集めたり、ビデオに磨きをかけたりできます。
カーソルを使ってボタンやリンクを強調したり、画面上のカーソルの動きに音声ナレーションを合わせたり、録画中に間違えたカーソルの動きを修正したり、さまざまなことが可能です。
カーソルを置き換える、インポートする
カーソルのサイズやスタイルを調整したり、カスタム カーソルを追加したりすることで、ビデオをより良いものにして、注意が散漫にならないようにすることができます。
- タイムラインまたはキャンバス上で、Camtasia 録画 (TREC) を選択します。
メモ: 編集できるのは、Camtasia (TREC) でキャプチャした画面録画のカーソル パス、または新しく追加した後のカーソル パスのみです。Camtasia にインポートしたビデオや画像に新しいカーソル パスを作成するには、「新しいカーソル パスを作成する」を参照してください。
- プロパティ パネルのカーソル タブで、[カーソル パスの編集] ボタンをクリックします。
![[カーソル パスの編集] ボタン](https://www.techsmith.com/blog/wp-content/uploads/2023/03/c23_EditCursorPathButton.png)
- [カーソル パスの編集] ダイアログで、ドロップダウンから [既存のパスを簡略化] または [新しいパスを作成] を選択し、[続行] をクリックします。

メモ: この手順は、カーソル パスを初めて編集する場合にのみ実行する必要があります。
- タイムライン上で、編集するポイントをクリックして選択します。
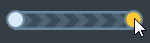
また、カーソル プロパティ パネルのキーフレーム矢印をクリックすると、タイムライン上のカーソル キーフレーム間で選択範囲を移動できます。

- カーソルのドロップダウンをクリックし、[カーソル画像の置き換え] オプションのいずれかを選択します。
- 現在: 再生ヘッドにあるカーソルのみを編集します。
- 同様: 再生ヘッドにあるカーソルと同じスタイルのカーソルをすべて編集します。
- すべて: タイムライン上のカーソルをすべて編集します。
- カーソルを置き換えるには、次のいずれかを実行します。
- 録画内で検出された利用可能なカーソル画像のいずれかをクリックします。
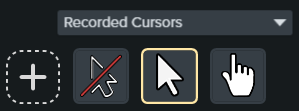
- [録画されたカーソル] ドロップダウンをクリックし、利用可能なカーソルの別のカテゴリを選択します。次に、目的のカーソルを選択します。
- 新しいカーソル画像をインポートするには、[+] アイコンをクリックします。インポートしたカーソルとして利用可能なファイル形式は、BMP、JPG、JPEG、PNG、PDF、TIF、TIFF です。
メモ: インポートしたカーソルのポインターの位置を選択するには、画像内で十字線を移動します。[カーソルの編集を保存] をクリックして適用します。
- [倍率] のコントロールをクリックしてドラッグし、キャンバス上のカーソルの大きさを調整します。
ビデオの再生中に新しく編集されたカーソルが表示されます。
録画されたカーソル パスを編集する
録画したカーソル パスを編集して、ビデオ内で位置を移動するカーソルの流れを改善できます。
- タイムラインまたはキャンバス上で、Camtasia 録画 (TREC) を選択します。
メモ: 編集できるのは、Camtasia (TREC) でキャプチャした画面録画のカーソル パス、または新しく追加した後のカーソル パスのみです。Camtasia にインポートしたビデオや画像に新しいカーソル パスを作成するには、「新しいカーソル パスを作成する」を参照してください。
- プロパティ パネルのカーソル タブで、[カーソル パスの編集] ボタンをクリックします。
![[カーソル パスの編集] ボタン](https://www.techsmith.com/blog/wp-content/uploads/2023/03/c23_EditCursorPathButton.png)
- [カーソル パスの編集] ダイアログで、ドロップダウンから [既存のパスを簡略化] または [新しいパスを作成] を選択し、[続行] をクリックします。

メモ: この手順は、カーソル パスを初めて編集する場合にのみ実行する必要があります。
- キャンバスとタイムラインにカーソル パスとポイントが表示されます。

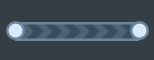
- 編集するポイントをクリックして選択し、以下のオプションのいずれかを完了します。
- タイムライン上で再生ヘッドをクリックし、編集したい位置にドラッグします。再生ヘッドの線を右クリックし、以下のオプションのいずれかを選択して、カーソル パスを編集します。
- 再生ヘッドの位置にカーソル ポイントを追加: カーソルの動きや見え方をより細かく制御できるようにするため、パスにポイントをもう 1 つ追加します。
- 再生ヘッドの位置でカーソル パスを分割: タイムラインに新しいパスの部分と 2 つのポイントを追加します。これは、カーソルがある位置で一時停止してから、パスの移動を続ける場合に便利です。
- カーソル パスを再生ヘッドまで延長: 選択した位置までパスの長さを延長し、タイムライン上に新しいカーソル ポイントを 2 つ追加します。
メモ: [カーソル パスを再生ヘッドまで延長] メニュー オプションは、再生ヘッドがカーソル キーフレーム上にあり、その位置にタイムライン カーソル パスがない場合にのみ利用可能です。
- 編集後にカーソル パスが分割された場合は、プロパティ パネルの [編集点の間でカーソルをスムーズに移動] チェックボックスをクリックすると、カーソルの流れを改善できます。
- [倍率] のコントロールをクリックしてドラッグし、キャンバス上のカーソルの大きさを調整します。
- [編集終了] をクリックして、カーソル パスの編集を終了します。
![(カーソル パスの) [編集終了] ボタンを押す](https://www.techsmith.com/blog/wp-content/uploads/2022/05/c22-FinishEditingCursorPath.png)
新しいカーソル パスを作成する
Camtasia で画像やビデオにカーソルを追加します。
メモ: Camtasia で録画したメディアには [カーソル パスの作成] 効果を追加できません。Camtasia 録画 (TREC) のカーソル パスを編集するには、「録画されたカーソル パスを編集する」を参照してください。
- [カーソル効果] または [ビジュアル効果] タブの [カーソル パスの作成] 効果を、キャンバスまたはタイムライン上の画像やビデオにドラッグします。
![[カーソル パスの作成] 効果をタイムラインまたはキャンバスにドラッグする](https://www.techsmith.com/blog/wp-content/uploads/2022/05/c22-CursorPathCreatorEffect.png)
- キャンバスとタイムラインにカーソル パスとポイントが表示されます。編集するポイントをクリックして選択し、以下のオプションのいずれかを完了します。
- タイムライン上で再生ヘッドをクリックし、編集したい位置にドラッグします。再生ヘッドの線を右クリックし、以下のオプションのいずれかを選択して、カーソル パスを編集します。
- 再生ヘッドの位置にカーソル ポイントを追加: カーソルの動きをより細かく制御し、カーソル パスをイージングできるようにするため、カーソル パスにポイントをもう 1 つ追加します。
- 再生ヘッドの位置でカーソル パスを分割: タイムラインに新しいパスの部分と 2 つのカーソル ポイントを追加します。これは、カーソルがある位置で一時停止してから、パスの移動を続ける場合に便利です。
- カーソル パスを再生ヘッドまで延長: 選択した位置までパスの長さを延長し、タイムライン上に新しいカーソル ポイントを 2 つ追加します。
メモ: [カーソル パスを再生ヘッドまで延長] は、再生ヘッドがカーソル キーフレーム上にあり、その位置にタイムライン カーソル パスがない場合にのみ利用可能です。
- 編集後にカーソル パスが分割された場合は、プロパティ パネルの [編集点の間でカーソルをスムーズに移動] チェックボックスをクリックすると、カーソルの流れを改善できます。
- [倍率] のコントロールをクリックしてドラッグし、キャンバス上のカーソルの大きさを調整します。
- [編集終了] をクリックして、カーソル パスの編集を終了します。
![(カーソル パスの) [編集終了] ボタンを押す](https://www.techsmith.com/blog/wp-content/uploads/2022/05/c22-FinishEditingCursorPath.png)
元のカーソル パスを復元する
元のカーソル パスを復元するには、プロパティ パネルの [パスを復元] をクリックします。
![[カーソル パスを復元] ボタン](https://www.techsmith.com/blog/wp-content/uploads/2023/03/c23_RestorePathButton.png)
![[カーソル パスの編集] ボタン](https://www.techsmith.com/blog/wp-content/uploads/2023/03/c23_EditCursorPathButton.png)


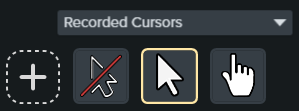
![[カーソル パスの編集] ボタン](https://www.techsmith.com/blog/wp-content/uploads/2023/03/c23_EditCursorPathButton.png)


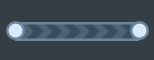
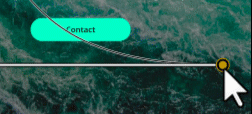


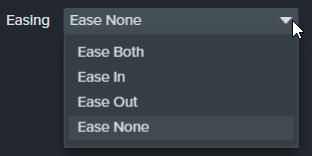
![[カーソル パスの作成] 効果をタイムラインまたはキャンバスにドラッグする](https://www.techsmith.com/blog/wp-content/uploads/2022/05/c22-CursorPathCreatorEffect.png)
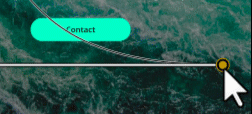

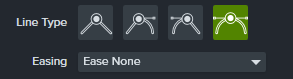
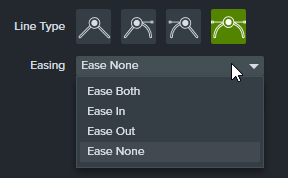
![]()