オーディオを編集する
Camtasia のタイムライン上でオーディオを編集する方法や、オーディオを Audiate に送信してテキストベースで編集する方法を学びます。
Camtasia のタイムライン上でオーディオを編集する方法や、オーディオを Audiate に送信してテキストベースで編集する方法を学びます。
オーディオの品質は、ビデオ品質と同等またはそれ以上に重要です。
ヒント: まず音質の良いオーディオを録音してください。
| オプション | 詳細 |
|---|---|
| タイムライン上のオーディオを選択する | オーディオを含むクリップをダブルクリックします。クリップが緑色に変わり、オーディオ バーが表示されます。 |
| オーディオの一部を無音にする | 再生ヘッドを使用して範囲を選択します。選択範囲を右クリックして、[無音にする] を選択します。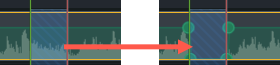 |
| オーディオ ポイントを追加して移動し、クリップの一部の音量を調整する | オーディオ バーをダブルクリックして、ポイントを追加します。オーディオ ポイントをクリックし、上下にドラッグするか、オーディオ バーに沿ってドラッグします。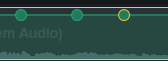 |
| オーディオをフェード イン/フェード アウトする | オーディオをフェード イン/フェード アウトするには、オーディオ バーの上にオーディオ ポイントを 3 つ追加します。ポイントを上下にドラッグして、目的のフェード イン / フェード アウトの効果を作成します。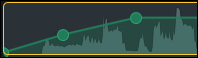 -または- [オーディオ] タブをクリックし、[フェード イン/フェード アウト] 効果をタイムライン上のクリップにドラッグします。 「オーディオ効果を追加する」を参照してください。 |
| オーディオ ポイントを削除する | オーディオ ポイントを右クリックして、[削除] または [オーディオ ポイントをすべて削除] を選択します。 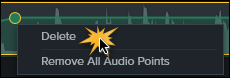 |
| 画面録画からシステム オーディオを分割する | オーディオを右クリックして、[ビデオとオーディオを分割] を選択します。 |
| 波形の表示を変更する (Windows のみ) | [編集] > [基本設定] の順に選択し、[プログラム] タブの [上下対称の波形] を選択します。 |
| オーディオを M4A、MP3 (Windows のみ)、または WAV 形式で保存する | オーディオ ファイルをエクスポートするには、[共有] > [オーディオのみをエクスポート] を選択します。 「オーディオ ファイルをエクスポートする」を参照してください。 |
| [モノラルにミックス] を適用して、両方のチャンネルにオーディオを付ける | タイムライン上のオーディオ クリップを選択して、[プロパティ] ボタン > [オーディオ] サブタブ |
| 選択したすべてのクリップのオーディオ レベルを調整する | タイムライン上のオーディオ クリップを選択して、[プロパティ] ボタン > [オーディオ] サブタブ -または- オーディオ バーを上下にドラッグします。 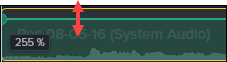 |
| プロジェクト全体のオーディオ レベルを調整する | [プロパティ] ボタンの下にあるボリューム インジケーターをクリックします。スライダーをドラッグして、プロジェクトのオーディオ レベルを調整します。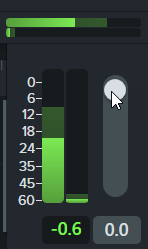 |