カラー パレットを作成する (テーマ)
テーマを使って、個人や企業のブランドに合わせて、吹き出し、図形、矢印、およびアセットのスタイルをすばやく適用する方法を学びます。
テーマを使って、個人や企業のブランドに合わせて、吹き出し、図形、矢印、およびアセットのスタイルをすばやく適用する方法を学びます。
このチュートリアルには、以下の内容が記載されています。
テーマは、ビデオのアセットをカスタマイズするために使用されるプリセットのフォント、色、およびロゴの組み合わせです。テーマのプリセットをすばやく適用して、シリーズ ビデオの一貫性を保つことができます。
個々のテーマをエクスポートしてチームで共有したり、Camtasia パッケージに追加してカスタム リソースを共有したりできます。
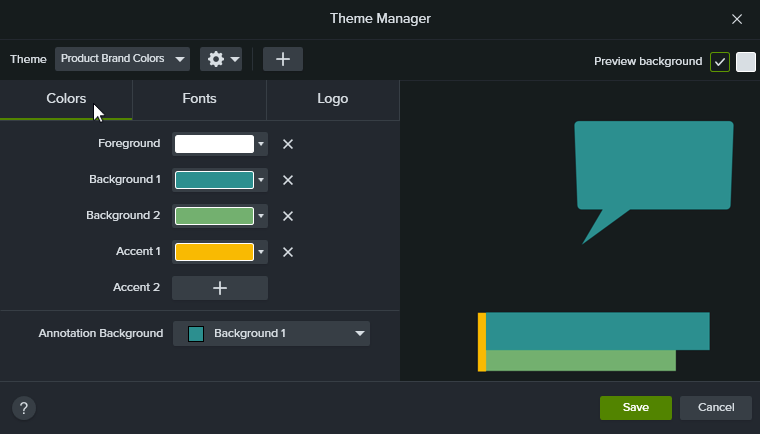
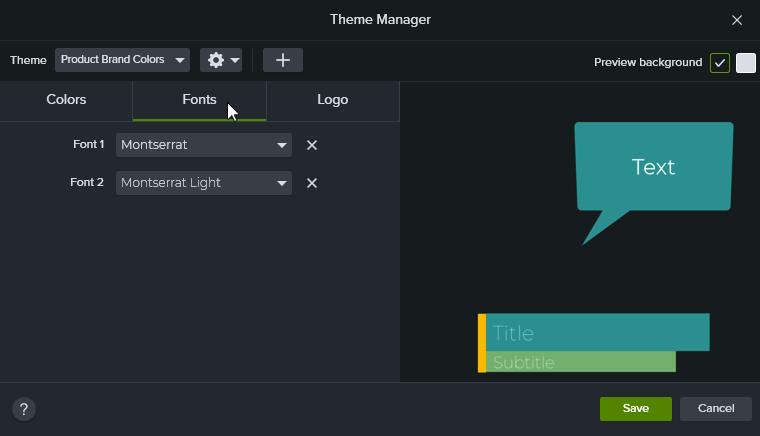

オンラインでその他のテーマをダウンロードする
カスタマイズ可能なテーマを使って、色やフォントを調整することで、たちまちビデオはよりプロフェッショナルで洗練されたものになります。グラフィック デザインの経験は不要です。
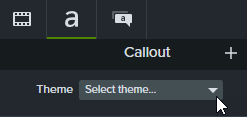
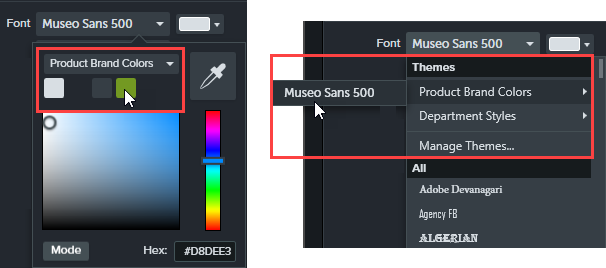
Mac では、テーマの色を表示するには、システム カラー ピッカーを無効にする必要があります。[Camtasia] メニュー > [設定] (macOS 13 以降) または [基本設定] (macOS 12 以前) > [全般] タブを選択し、[システム カラー ピッカーの有効化] オプションをオフにします。
ヒント: グループ化されたプロパティにテーマ設定を適用してカスタム アセットを作成できます。
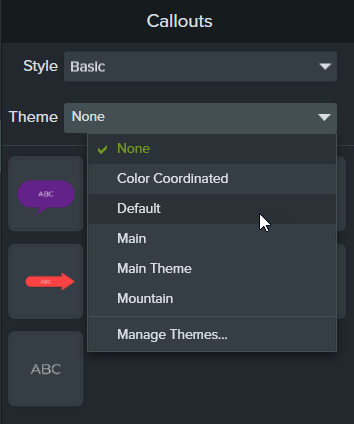
![テーマの設定ドロップダウンの [エクスポート] オプション](https://www.techsmith.com/blog/wp-content/uploads/2022/02/c2022-ExportTheme.png)
![テーマの設定ドロップダウンの [インポート] オプション](https://www.techsmith.com/blog/wp-content/uploads/2022/02/c2022-ImportTheme.png)
その他の既製のテーマをダウンロードするには、Camtasia Assets Web サイトにアクセスして、[テーマ] を選択します。 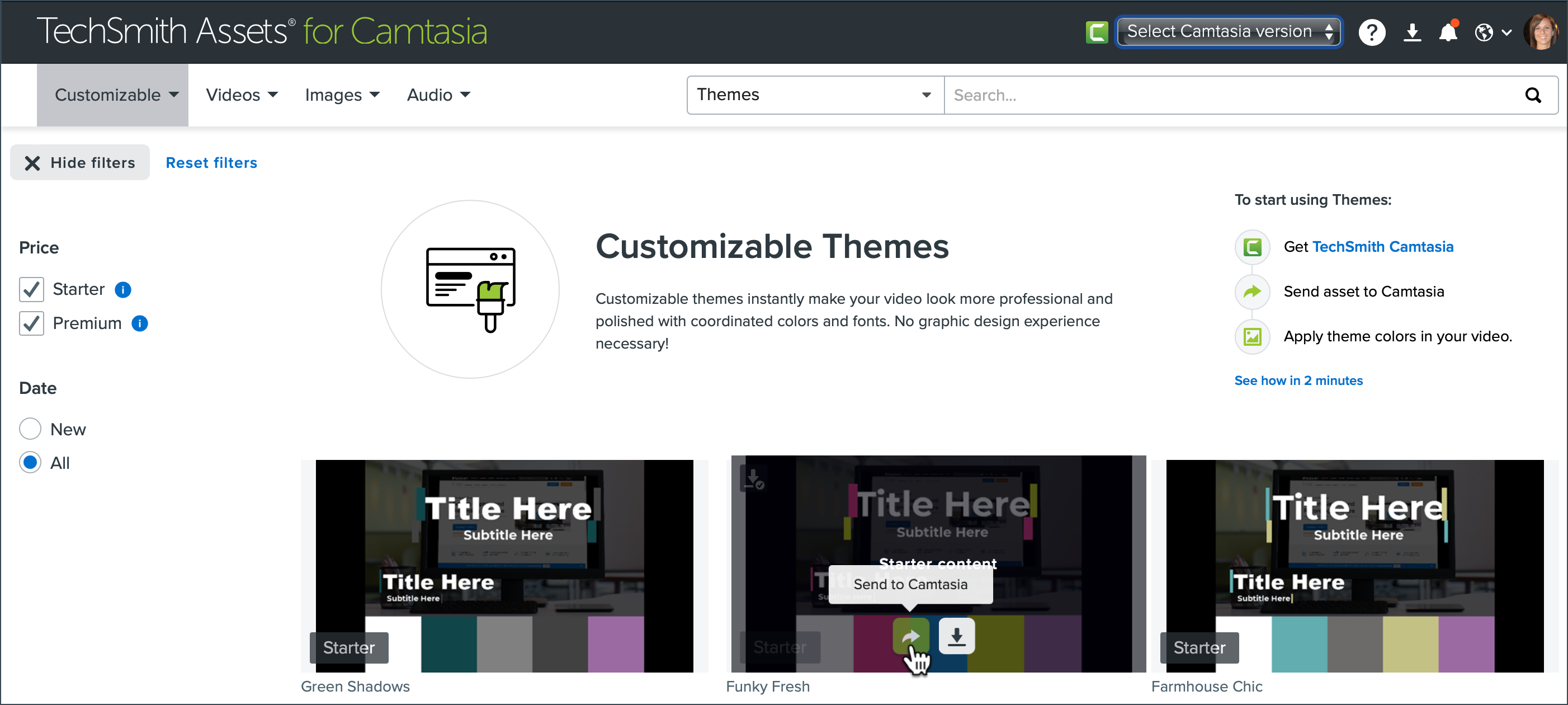
Camtasia にテーマを追加するには、[Camtasia に送信] ボタンをクリックします。テーマはプロパティ パネルの [テーマ] ドロップダウンと [ファイル] > [テーマを管理] ダイアログに表示されます。