タイムラインについて
タイムラインを使ってビデオをアレンジする方法を学びます。
タイムラインを使ってビデオをアレンジする方法を学びます。
タイムラインには、ビデオ内にあるすべてのメディアのシーケンスが表示されます。タイムラインを使用して、ビデオを組み立てます。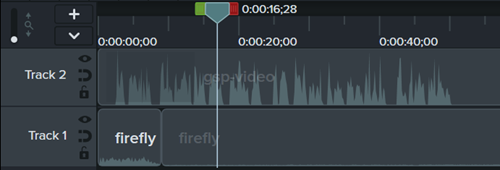
メディア ビンまたは [ライブラリ] タブからタイムラインにメディアをドラッグします。
タイムライン上で編集を行うと、メディア ビンには常にメディアのオリジナル バージョンが維持されます。ビデオ内のメディアの管理についての詳細は、「インポートしたメディアでビデオを作成する」を参照してください。
再生ヘッドの位置は、ビデオのある時点を示しています。その時点でタイムラインに表示されているすべてのメディアが、キャンバス上の現在のフレームとして表示されます。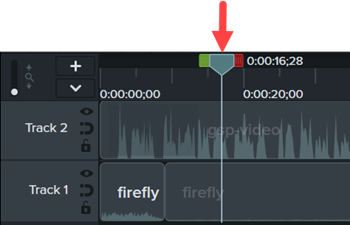
| フレームをプレビューする | 再生ヘッドをタイムライン上の目的の位置にドラッグします。Camtasia のキャンバス上にフレームが表示されます。 |
| ビデオをプレビューする | 再生ヘッドをタイムライン上の目的の位置にドラッグします。再生ボタンをクリックして、ビデオをプレビューします。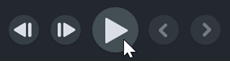 ヒント: 可変速再生のショートカットを使って時間を短縮できます。
|
| 1 トラック (単一トラック) をプレビューする 選択した 1 トラックをキャンバス上でプレビューします。 | Alt キー (Windows) または Option キー (Mac) を押したまま、トラックの左側にある メモ: 単一トラックを有効にしてビデオをエクスポートすると、単一トラックのみがエクスポートされます。 |
| タイムラインをズームする | ズーム スライダーをドラッグすると、タイムラインにズーム インして、より精密な編集が可能になります。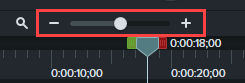 プロジェクト全体を表示するには、 |
タイムラインは、トラックと呼ばれるレイヤーで構成されています。上のレイヤーのメディアは下のレイヤーのメディアに重なって表示されます。
| トラックの順序 タイムライン上のビジュアル メディアは、トラックの順序によってビデオ内のメディアの前後関係が決まります。 | トラックを並べ替えるには、トラック名の近くをクリックして、タイムライン上の新しい位置にドラッグします。 |
| タイムラインを切り離す/固定する タイムラインを切り離すことで、より多くのトラックを一度に表示したり、別のモニターに移動して正確な編集を行ったりすることができます。 | タイムラインを切り離すには: [表示] > [タイムライン] > [タイムラインを切り離す] の順に選択するか、Ctrl キー (Windows) または Command キー (Mac) を押したまま 3 のキーを押します。 タイムラインを固定するには: Ctrl キー (Windows) または Command キー (Mac) を押したまま 3 のキーを押すと、タイムラインが固定されます。 |
| トラックのサイズ (トラックの高さ) を変更する | すべてのトラックのサイズを変更するには、トラックのスライダーをドラッグします。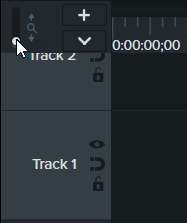 1 つのトラックのみのサイズを変更するには、トラックの間の境界線を上下にドラッグします。 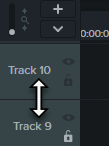 |
| トラックを追加する タイムラインに追加できるトラックの数に制限はありません。 | 以下のいずれかを実行して、トラックを追加します。
|
| トラックを削除する |
|
| トラックをスクロールする タイムラインに複数のトラックがある場合、その他のトラックを表示するには、スクロール バーを使用します。 | タイムラインの右側にあるスクロール バーをクリックして上下にドラッグすると、その他のトラックを表示できます。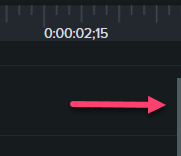 |
| トラックの名前を変更する | トラック名をダブルクリックして、新しい名前を入力します。 |
| トラックをロック/ロック解除する トラックをロックすると、そのトラック上のメディアに対して編集や変更が適用されなくなります。 | トラックをロックする トラックの左側にある アイコンが白くなり斜線が表示されます。また、トラックはロックされたことを示す暗い表示に変わります。 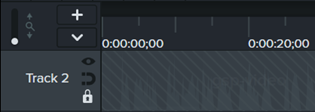 トラックのロックを解除する トラックの左側にある白い鍵のアイコンをクリックします。アイコンがグレーに変わり、トラックのロックが解除されたことを示す明るい表示に変わります。 ロックされたトラックについて
|
| トラックを有効/無効にする トラックを無効にすると、キャンバス、プレビュー、エクスポートしたビデオからメディアが削除されます。 | トラックを無効にする トラックの左側にある アイコンが白に変わります。トラックはオフになったことを示す暗い表示に変わります。 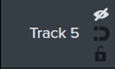 トラックを有効にする トラックの左側にある白い眼のアイコンをクリックします。 アイコンがグレーに変わり、トラックがオンになったことを示す明るい表示に変わります。 オフになったトラックについて
|
| メディアの密着を有効/無効にする トラックのメディア間のスペースが自動的に削除されます。 | メディアの密着を有効化 トラックの左側にある メディア間のスペースが自動的に削除されます。 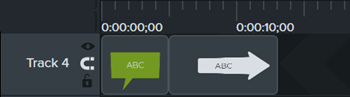 メディアの密着を無効化 トラックの左側にある トラック上のメディア間にスペースを追加できます。 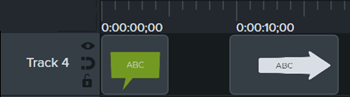 メディアの密着について
メディアの密着に関する一般的なタイムラインの編集作業については、「メディアの密着でタイムラインのギャップを埋める」を参照してください。 |
| クイズまたはマーカー表示の表示/非表示 クイズまたはマーカーをタイムラインに追加すると、クイズまたはマーカー表示が自動的に開きます。 | 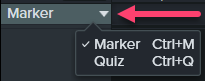 クイズとマーカーについての詳細は、「クイズとアンケート調査を作成する」または「マーカーとビデオの目次を追加する」を参照してください。 |
ヒント: 効率的な編集スキルを付ければ、ワークフローがスピードアップします。
より効率的にビデオを編集し、何度も録画し直さなくて済むようにするためのテクニックは、「編集の詳細」を参照してください。