Snagit ビデオの録画、編集、共有
Snagit で初めてのビデオを録画し、編集する方法を学びます。その後、お気に入りのホスティング プラットフォームにビデオを保存またはアップロードできます。
Snagit で初めてのビデオを録画し、編集する方法を学びます。その後、お気に入りのホスティング プラットフォームにビデオを保存またはアップロードできます。
![キャプチャ ウィンドウの [ビデオ] タブ](https://www.techsmith.com/blog/wp-content/uploads/2024/02/s2024-capture-videotab.png)
![[キャプチャ] ボタン](https://www.techsmith.com/blog/wp-content/uploads/2021/07/s2020-capturebutton.png)
![選択十字線と [全画面] ボタン](https://www.techsmith.com/blog/wp-content/uploads/2021/07/s2020-crosshairsandfullscreen.png)

![[Web カメラのオプション] メニュー](https://www.techsmith.com/blog/wp-content/uploads/2023/08/s24-webcam-options-1.png)



詳細およびビデオのオプションについては、以下を参照してください。
ミスや不要な部分をカットしたり、ビデオの冒頭や末尾をトリミングしたりできます。



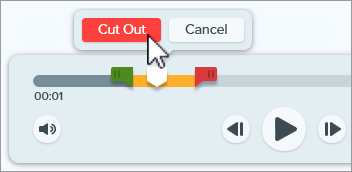
Snagit で複数のビデオ キャプチャを録画し、それを 1 つのビデオに結合します。たとえば、次のような場合です。

![4 つのビデオが選択された [ビデオの結合] ウィンドウ](https://www.techsmith.com/blog/wp-content/uploads/2023/08/s24-combinevideos-example2.png)
結合されたビデオがキャンバスに表示され、レビュー、編集、共有が可能になります。元のビデオはトレイやライブラリに残り、後で使用できます。詳細については、「ビデオを結合」を参照してください。
選択したアプリ、ホスティング サービス、ファイルの場所などに直接共有できます。
注意: このチュートリアルは Snagit バージョン 2025 用です。以前のバージョンでは、外観や機能が異なる場合があります。