Snagit キャプチャのホットキー
グローバル キャプチャ ショートカットを使用して、いつでもどこでもキャプチャを開始できます。これを好みのホットキーやキーの組み合わせに設定する方法を紹介します。
グローバル キャプチャ ショートカットを使用して、いつでもどこでもキャプチャを開始できます。これを好みのホットキーやキーの組み合わせに設定する方法を紹介します。
Snagit キャプチャを開始するデフォルトのショートカットは、Windows では PrintScreen または PrtScn キー、Mac では Control+Shift+C キーです。
Snagit がバックグラウンドで実行されている場合、このグローバル ショートカットは、使用中のアプリケーションに関係なく常に利用できます。
キャプチャ ウィンドウの現在の設定により、グローバル ショートカットで起動するキャプチャの種類 (画像キャプチャ、ビデオ キャプチャ、All-in-One など) が決まります。これらの設定の詳細や変更方法については、「画面をキャプチャする」を参照してください。
ホットキーまたはショートカットを変更するには:
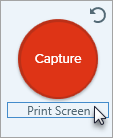
その他のキャプチャ関連のキーボード ショートカット (最後のキャプチャの繰り返し、ビデオ録画の開始や停止など) については、「Snagit ホットキー ガイド」を参照してください。
さまざまな種類のキャプチャを頻繁に行う場合は、カスタム プリセットを作成してそれぞれのショートカットを設定すると便利です。たとえば、次のようなキャプチャのプリセットを作成します。
キャプチャ プリセットとショートカットを作成するには、「キャプチャ設定をプリセットとして保存する」を参照してください。
Windows 11 を使用している場合、PrintScreen キーを押すと Windows Snipping Tool が起動することがあります。代わりに、PrintScreen キーまたは PrtScn キーを Snagit キャプチャで使用するには:
Snagit 2022 以前または Windows 10 以前を使用している場合は、「Snagit 印刷画面のホットキーが機能しない」の手順を参照してください。
メモ: このチュートリアルは Snagit バージョン 2024 用です。以前のバージョンでは、外観や機能が異なる場合があります。