Snagit Editor の機能を見る
Snagit Editor では、キャプチャの確認、編集、共有が可能です。また、ビデオやビジュアル ガイドを作成したり、キャプチャ履歴や Snagit Assets にアクセスしたりするための中心的なハブでもあります。
Snagit Editor では、キャプチャの確認、編集、共有が可能です。また、ビデオやビジュアル ガイドを作成したり、キャプチャ履歴や Snagit Assets にアクセスしたりするための中心的なハブでもあります。
![[Editor を開く] ボタン](https://www.techsmith.com/blog/wp-content/uploads/2021/08/s20-openeditorbutton.png)
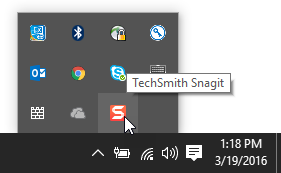
Snagit Editor には、キャプチャの確認、編集、共有のためのオプションが満載されています。主な領域と詳細を参照するためのリンクを以下に示します。

ライブラリ | Snagit ライブラリには、Snagit で作成した画像、ビデオ録画、アニメーション GIF など、キャプチャの履歴が保存されます。日付、ソース、タグなどでキャプチャを検索できます。「Snagit ライブラリの紹介」を参照してください。 |
Assets | TechSmith Assets for Snagit Web サイトが開き、Snagit で使用できる 1 億点以上のスタンプ、写真、テーマ、テンプレートをダウンロードできます。以下のいずれかを選択します。
|
キャプチャ | キャプチャ ウィンドウが開き、画像、ビデオ、All-in One キャプチャの設定にアクセスできます。「画面をキャプチャする」を参照してください。 |
作成 | テンプレートから画像を作成: チームや顧客向けのわかりやすいビジュアル ガイドをすばやく作成できます。「テンプレートを使用してビジュアル ガイドを作成」を参照してください。 画像からビデオを作成: プロセスや共有情報を示すために、一連の画像にナレーションとマークアップを付けます。「スクリーンショットをビデオに変換する」を参照してください。 |
ツールバー | 画像キャプチャへの注釈付け、編集、強調のためのツールをクリックして選択します。[その他] をクリックすると、その他のツールにアクセスできます。「Snagit ツール」を参照してください。 メモ: ツールは画像キャプチャの編集にのみ使用できます。ビデオの録画中に注釈を追加するには、画面の描画機能を使用します。録画したビデオに注釈を追加するには、ビデオを TechSmith Camtasia に共有します。 |
キャンバス | キャンバスは、キャプチャをプレビューして編集するためのワークスペースです。
|
共有 | [すべてコピー] をクリックすると、選択した画像やビデオをコピーして別のアプリケーションに貼り付けることができます。 [リンクを共有] をクリックすると、共有可能なリンクがクリップボードにコピーされます。「共有リンクを取得する」を参照してください。 特定のアプリに共有するか、コンピューターやクラウドに保存するには、[共有] ドロップダウンをクリックします。「キャプチャを共有する」を参照してください。 |
クイック スタイル | カスタムメイドのツール スタイルを適用または保存します。「お気に入りのスタイルとツールにすばやくアクセスする」を参照してください。 クイック スタイルとプロパティ パネルを非表示にする、または復元するには、[表示] > [サイド バー] (Windows) または [サイドバー] (Mac) を選択します。 |
プロパティ | 色、フォント サイズ、図形などのツールのプロパティを調整して、選択したツールをカスタマイズします。「Snagit ツール」を参照してください。 |
効果 | [効果] をクリックすると、画像の境界線、ちぎり絵状、キャプチャに関する情報、カラー調整など、利用可能な画像の効果が表示されます。「効果を追加する」を参照してください。 |
最近のキャプチャ トレイ | トレイには、最近取得した画像キャプチャやビデオ キャプチャ、および Snagit Editor で最近開いたか編集したその他のファイルが表示されます。トレイで選択したサムネールが Snagit Editor のキャンバスに表示されます。 最近のキャプチャ トレイの表示/非表示を切り替えるには、Windows では [最近の項目を非表示] または [最近の項目を表示] をクリックし、Mac では [最近の項目] をクリックします。 「最近のキャプチャ トレイ」を参照してください。 |


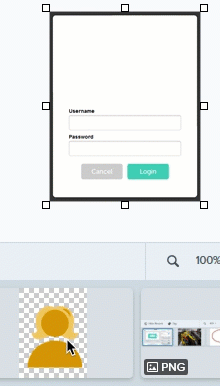
その他のオプションや詳細については、「キャプチャを編集する」のチュートリアルを参照してください。
Note: This tutorial is for Snagit version 2025. Previous versions may look or function differently.