画像の一部を削除する
画像から不要なオブジェクト、空白、情報などを削除します。
画像から不要なオブジェクト、空白、情報などを削除します。
Snagit には、画像の一部を削除して他の部分に注目を集めたり、オブジェクトや図形を隠したりする方法がいくつかあります。
画像の中の不要な部分やオブジェクトをすばやく選択して削除します。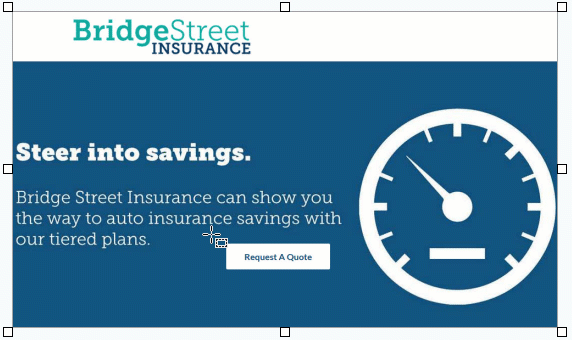

ヒント: 選択範囲を反転すると、その範囲以外が選択されます。
選択範囲以外を削除または編集するには、キャンバスを右クリック (Windows) または Control キーを押したままクリック (Mac) して、[選択を切り替え] を選択します。
詳細については、「選択ツール」を参照してください。
角の丸みを適用して、正方形の画像を円形に切り取ることができます。たとえば、円形のプロフィール画像を作成する場合などに便利です。

ヒント: まずキャンバスを透明にします。
[画像] メニュー> [キャンバスの色] (Windows) または [キャンバスの色を変更] (Mac) を選択します。キャンバスの色のプレビューをクリックし、透明 (チェッカー模様) オプションを選択して、[OK] (Windows) または [適用] (Mac) をクリックします。
メモ: Windows では、キャンバスにカーソルを合わせると黄色いひし形が表示されます。
縦や横の部分を切り取って、不要な空白、オブジェクト、情報などを取り除きます。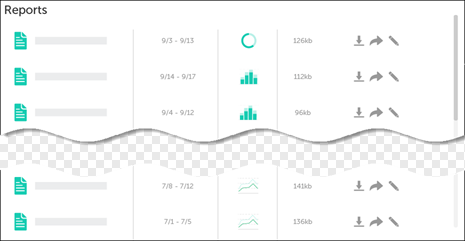
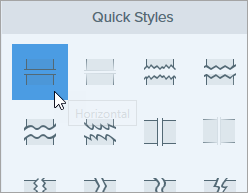
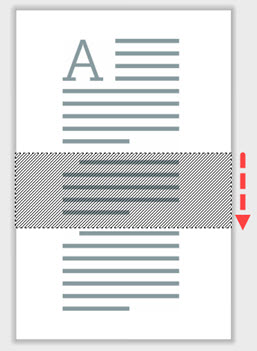
メモ: 直線的なエッジを持つ除去スタイルの場合、Snagit は残りの部分をシームレスに縫い合わせます。他のエッジ スタイルの場合、Snagit は隙間を残します。隙間の大きさは編集できません。
切り抜きツールで画像の縁を切り取って、注目を集めます。
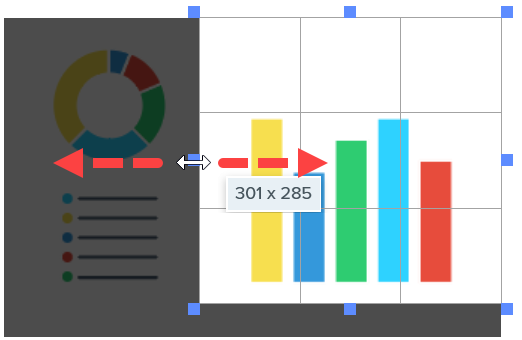
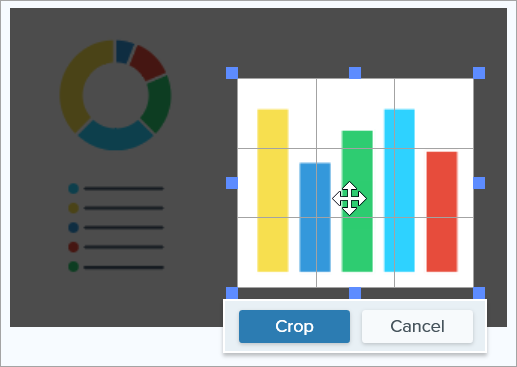
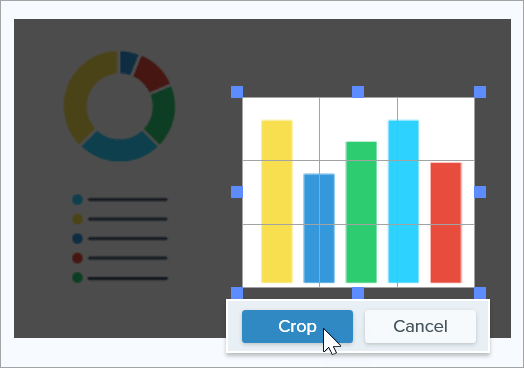
Snagit は、キャンバス上の画像に切り抜きを適用します。
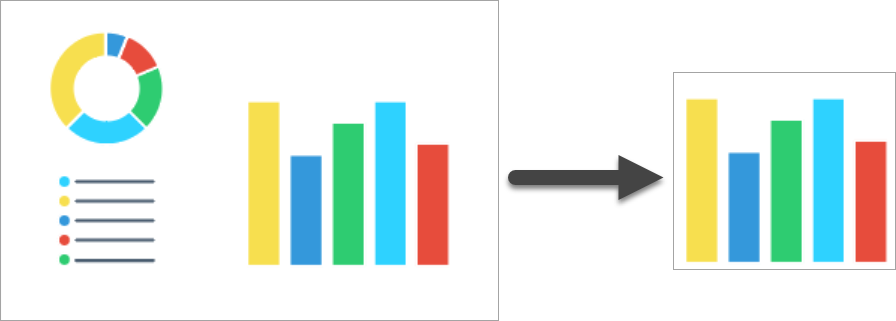
画像内の色を別の色に置き換えることで、オブジェクトや図形を隠すことができます。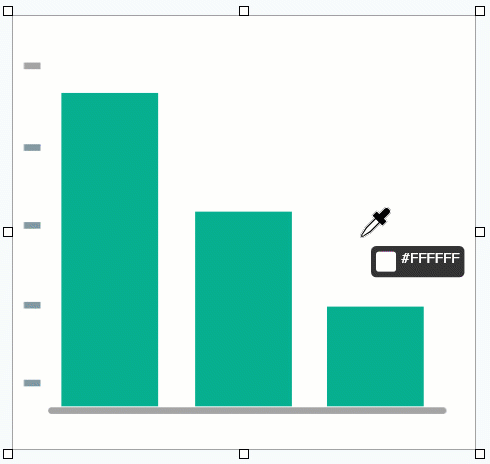
メモ: 画像の色を透明にするには、「背景を削除する」を参照してください。
メモ: ツールバーにツールが表示されていない場合は、[その他] ドロップダウンをクリックします。ツールバーをカスタマイズするには、「Snagit ツールバーをカスタマイズする」を参照してください。
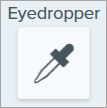
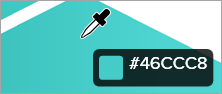
塗りつぶしは、クリックしたピクセルの色と、その周囲にある同じ色のピクセルの色をすべて塗りつぶしの色に変更します。詳細については、「塗りつぶしツール」を参照してください。
ヒント: より良い結果を得るには、塗りつぶしの許容範囲を調整します。
Snagit で塗りつぶすキャンバス上の範囲が少なすぎたり多すぎたりする場合は、Ctrl+Z キー (Windows) または Command+Z キー (Mac) を押して、前の塗りつぶしを元に戻します。ツールのプロパティの [許容範囲] スライダーをドラッグして塗りつぶし量を調整し、もう一度試してみてください。許容範囲の値を増やすと、塗りつぶす範囲が広くなります。許容範囲の値を減らすと、塗りつぶす範囲が狭くなります。
メモ: このチュートリアルは Snagit バージョン 2024 用です。以前のバージョンでは、外観や機能が異なる場合があります。