共有リンクを取得する
スクロール キャプチャのビデオや画像をメールやメッセージで共有するためのリンクを取得する方法を学びます。視聴者からフィードバックを集めたり、チーム内でディスカッションを始めたりするのに役立ちます。
スクロール キャプチャのビデオや画像をメールやメッセージで共有するためのリンクを取得する方法を学びます。視聴者からフィードバックを集めたり、チーム内でディスカッションを始めたりするのに役立ちます。
リンクの共有は、Snagit の画像やビデオを共有し、タイムゾーンや多忙なスケジュールを克服してコラボレーションを実現する最適な方法です。
[リンクを共有] ボタンをクリックして、TechSmith のクラウドベースのコラボレーションおよびフィードバック用ソリューションである Screencast に画像やビデオをアップロードします。TechSmith アカウントがあれば無料で利用できます。
リンクをメールやメッセージに貼り付ければ、相手が TechSmith アカウントを持っていなくても、どこでも誰とでも共有できます。Screencast に組み込まれた会話機能を通じて、コンテンツへのフィードバックをすばやく収集したり、ディスカッションを開始したりできます。
メモ: 会社または管理者が Snagit を導入した場合、[リンクを共有] がカスタマイズされ、Screencast ではなく OneDrive (Windows のみ) や Google ドライブで共有するように設定されていることがあります。詳細については、「[リンクを共有] がカスタマイズされている場合の対処方法」を参照してください。
共有リンクを取得するには:
![[リンクを共有] ボタン](https://www.techsmith.com/blog/wp-content/uploads/2022/09/s23-sharelink-button-win.png)
リンクをクリックすると、Screencast でコンテンツを参照できます。

メモ: 他のアプリケーションやファイルの場所に共有するには、[共有] ドロップダウンをクリックします。「キャプチャを共有する」を参照してください。![]()
Screencast にコンテンツをアップロードすると、リンクを共有した相手は、誰でもコンテンツを閲覧して、会話でコメントすることができます (アカウントは必要ありません)。
Screencast のコンテンツで視聴者を引き付ける方法の詳細については、以下を参照してください。
Snagit には、無制限の画像と 25 本のビデオを保存できる Screencast への無料アクセス権が自動的に含まれています。
ビデオを無制限に保存し、時間を節約する AI 機能を利用できるようにするには、Screencast Pro にアップグレードしてください。
アップグレード
Snagit をコンピューターに導入する際、IT 管理者は、[リンクを共有] をカスタマイズして、Screencast ではなく OneDrive (Windows のみ) や Google ドライブで共有するように設定できます。
[リンクを共有] ボタンがシステム管理者によってカスタマイズされている場合、以下の手順に従います。
![[リンクを共有] ボタン](https://www.techsmith.com/blog/wp-content/uploads/2022/09/s23-sharelink-button-win.png)
Snagit でファイル名の入力を求めるメッセージが表示されるように設定できます。また、OneDrive (Windows のみ) の既定のフォルダーの場所を設定できます。
![Windows の [リンクを共有] ドロップダウンの [共有の環境設定]](https://www.techsmith.com/blog/wp-content/uploads/2024/07/s24-customize-windows2.png)
![Mac の [リンクを共有] ドロップダウンの [共有の環境設定]](https://www.techsmith.com/blog/wp-content/uploads/2024/07/s24-customize-mac2.png)
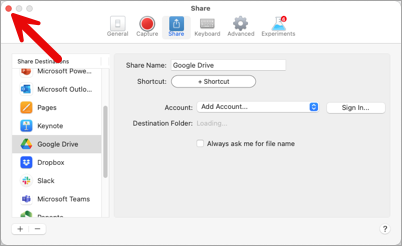
ヒント: カスタマイズした独自の共有先をツールバーに追加すると、1 回のクリックで共有できます。
さまざまな理由により、[リンクを共有] ボタンが無効になることがあります。![]()
[リンクを共有] 機能は Snagit 2023 で導入されました。以下の場合、Snagit には [リンクを共有] ではなく [共有] ボタンが表示されます。
Note: This tutorial is for Snagit version 2025. Previous versions may look or function differently.