Snagit 2024 の新機能
Snagit 2024 の新機能とアップデートにより、作業時間を取り戻し、明確で洗練されたビジュアル コミュニケーションを実現する方法を学びます。
Snagit 2024 の新機能とアップデートにより、作業時間を取り戻し、明確で洗練されたビジュアル コミュニケーションを実現する方法を学びます。
ヒント: Snagit 2024 に追加されたすべての機能と改善された機能を利用するには、更新プログラムを確認してください。
Snagit を最大限に活用するには、[ヘルプ] (Windows) または [Snagit] メニュー (Mac) > [更新プログラムを確認] を選択します。
Snagit のカーソル ハイライトとクリック アニメーションは、視聴者がカーソルの動きを追跡できるようにし、画面録画内でクリックを目立たせるのに役立ちます。
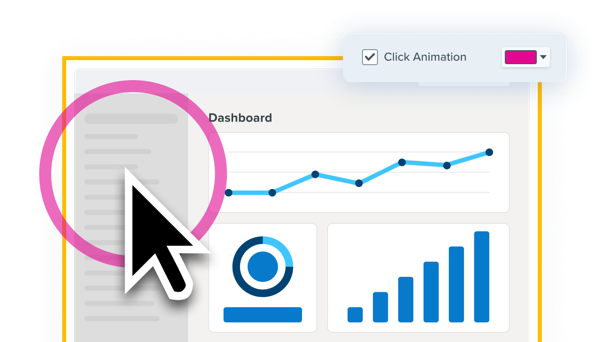
視聴者に言葉で合図して操作を追いかけさせる必要のない、わかりやすいトレーニング ビデオやデモ ビデオを作成できます。
「Snagit でビデオを録画する」を参照してください。
ボタンをクリックするだけで、録画中に全画面 Web カメラと Picture-in-Picture ビデオをシームレスに切り替えることができます。 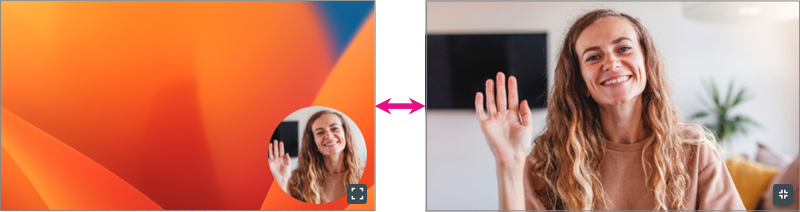
たとえば、次のような場合です。
切り替えるには、[全画面 Web カメラ] ![]() または [Picture-in-Picture]
または [Picture-in-Picture] ![]() ボタンをクリックします。
ボタンをクリックします。
Picture-in-Picture 録画の詳細については、「Picture-in-Picture ビデオを録画する」を参照してください。
Snagit for Windows 2024.1.0 および Snagit for Mac 2024.0.0 でリリース
後ろに何があるかではなく、自分に注目を集めましょう。Web カメラの背景を自動的にぼかすように Snagit を設定できます。
このオプションは、キャプチャ ウィンドウまたはビデオ録画ツールバーの Web カメラのオプションからオン/オフを切り替えることができます。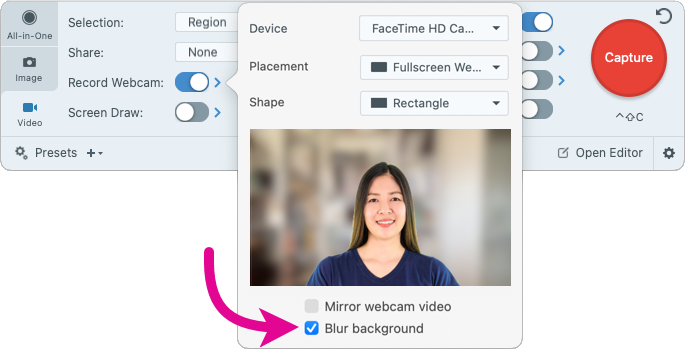
Web カメラの映像を水平に反転します。
このオプションは、キャプチャ ウィンドウまたはビデオ録画ツールバーの Web カメラのオプションからオン/オフを切り替えることができます。![キャプチャ ウィンドウの Web カメラ オプション [Web カメラ映像を反転]](https://www.techsmith.com/blog/wp-content/uploads/2023/10/s2024-mirror-webcam.png)
ファンの音や付近の会話、犬の鳴き声、キーボードを叩く音などのバックグラウンド ノイズに別れを告げましょう。Snagit はビデオを録画する際にバックグラウンド ノイズを自動的にフィルタリングするので、視聴者はあなたの話に集中することができます。
キャプチャ ウィンドウの [ビデオ] タブで [マイクから録音] のオプションを開き、[バックグラウンド ノイズを除去] を選択します。
![[マイクから録音] オプションの [バックグラウンド ノイズを除去]](https://www.techsmith.com/blog/wp-content/uploads/2024/10/s24-remove-background-noise1.png)
Snagit for Mac 2024.3.0 でリリース
Snagit 2024 を使用すると、複数のクリップをすばやく簡単に選択して順序を決め、1 つのビデオに結合できます。
![[ビデオの追加] ボタンと [ビデオの結合] ウィンドウ](https://www.techsmith.com/blog/wp-content/uploads/2023/08/s2024-combine-video.png)
方法は、「ビデオを結合」を参照してください。
ビデオのクリップを別のビデオとして保存します。
再生タイムラインの緑と赤のハンドルをドラッグして範囲を選択し、[新しいビデオとして保存] をクリックします。
Snagit Editor で新しいクリップが開き、元のビデオは最近のキャプチャ トレイに無修正のまま残ります。
Snagit for Windows 2024.2.0 および Snagit for Mac 2024.1.0 でリリース
別のプロジェクトでビデオを再利用したり、ナレーションを更新したりするために、すべてのオーディオの削除が必要となる場合があります。
Snagit Editor で、[ビデオ] メニュー > [サイレント コピーを作成] を選択すると、マイク音声、システム オーディオ、バックグラウンド ノイズを削除してビデオを複製できます。
Snagit のビデオ編集オプションの詳細は、「ビデオを編集する」を参照してください。
Snagit for Mac 2024.3.2 でリリース

正方形の画像を円形に変換して、画像をモダンな外観にすることができます。
黄色のコーナー ハンドルをクリックしてドラッグし、コーナーの半径の大きさを増減します。
Snagit for Windows 2024.3.0 および Snagit for Mac 2024.4.0 でリリース
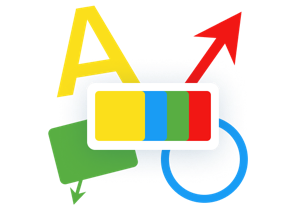
デザインに悩まされることなく、洗練されたコンテンツをすばやく提供します。
Snagit の新しいデフォルト スターター テーマとクイック スタイルにより、Snagit のツールや注釈が新しく生まれ変わります。
Snagit のテーマとクイック スタイルの詳細については、チュートリアルをご覧ください。
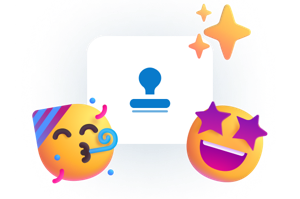
Snagit 2024 には、画像にスタイリッシュなタッチをすばやく加えられる新しいスタンプが満載です。
TechSmith Assets for Snagit のサイトからは、さらに多くのスタンプをダウンロードできます。
詳細については、「スタンプ ツール」を参照してください。
プロがデザインした数多くのスタンプ、テーマ、テンプレート、写真により簡単にアクセスできるようになりました。Snagit Editor の [Assets] ボタンをクリックすると、TechSmith Assets Web サイトが開きます。Web サイトには、Free (無料) アセットと Premium (有料) アセットが含まれています。![]()
詳細については、「Snagit 向け TechSmith Assets をダウンロードする」を参照してください。
Snagit for Windows 2024.3.0 および Snagit for Mac 2024.3.2 でリリース
マイクから音声を録音することで、画像や一連の画像に文脈を追加できます。たとえば、ナレーションを追加して説明ビデオやスライドショーを作成できます。Snagit Editor で移動ツールを選択した状態で、[ナレーションを追加] をクリックします。![移動ツールの下に [ナレーションを追加] オプションと [Smart Move] オプションが表示されたアクション パネル](https://www.techsmith.com/blog/wp-content/uploads/2024/10/s24-move-addnarration1.png)
詳細については、「スクリーンショットをビデオに変換する」を参照してください。
Snagit for Mac 2024.4.0 でリリース
![[Microsoft Teams で共有] の装飾グラフィック](https://www.techsmith.com/blog/wp-content/uploads/2023/08/s2024-microsoft-teams-export-cropped.png)
既存の共同作業ツール Microsoft Teams で画像やビデオを共有できます。
リンクをコピーして同僚へのチャットに貼り付ける必要はありません。Snagit Editor から Microsoft Teams のチャネルやチャットに直接送信することで、コラボレーションを合理化し、意思決定を促進します。
詳細については、「Microsoft Teams で共有」を参照してください。
Snagit でスクロールして取得したキャプチャを探すのにうんざりしていませんか?キャプチャをピン留めして表示を固定しておきましょう。
1 回クリックするだけで最近のキャプチャ トレイにキャプチャをピン留めしたり、複数のキャプチャをピン留めしてプロジェクト アセットを集めたり、トレイにピン留めしたキャプチャをドラッグして順序を変更したりできます。終わったらキャプチャのピン留めを外します。
方法については、「最近のキャプチャ トレイ」を参照してください。
エキサイティングな新しい開発成果を試して、Snagit のロードマップを形成する一員に加わってください!
実験機能を有効にして特定の機能を選択するには、[Snagit] メニュー > [設定] > [実験] タブを選択します。[フィードバックを送信] ボタンをクリックしてご意見をお聞かせください。
詳細については、「Snagit の基本設定 – Mac」を参照してください。
Snagit for Mac 2024.1.0 でリリース
![Snagit for Mac の [実験] タブ](https://www.techsmith.com/blog/wp-content/uploads/2024/01/s24-preferences-mac-experiments.png)
Snagit で画像やビデオをキャプチャし、簡単なビデオやマークアップしたスクリーンショット、GIF ファイルを作成して、Snagit から Screencast へ共有して視聴者とつながることができます。
改善された Screencast の通知やカスタム設定を活用すれば、つながりを常に維持できます。視聴者がコンテンツを閲覧したり、コメントを付けたり、コレクションにメディアを共有したりすると、通知が届きます。また、特定の種類の通知をオフにすることもできます。
Screencast の通知をカスタマイズする方法については、「Screencast Settings (Screencast の設定)」を参照してください。