ビデオを編集する
ビデオの結合方法、不要な部分を切り取る方法、クリップを個別のビデオとして保存する方法を学びます。
ビデオの結合方法、不要な部分を切り取る方法、クリップを個別のビデオとして保存する方法を学びます。
ビデオ キャプチャを録画すると、Snagit Editor で MP4 ファイルが開き、プレビューと編集を実行できます。ビデオの下にビデオ再生コントロールが表示されます。

| ビデオ コントロール | 説明 | |
|---|---|---|
| 経過時間 表示時間 | 経過時間は、タイムライン上の再生ヘッドの位置を示します。 表示時間は、ビデオの全長を示します。 | |
| 再生ヘッドと開始/終了選択ハンドル | 白い再生ヘッドは、ビデオのどのフレームを表示するかを制御します。再生ヘッドをドラッグすると、ビデオの特定の位置へジャンプします。 緑と赤のハンドルをドラッグしてビデオの一部を選択し、その部分を除去するか、新しいビデオとして保存するか、アニメーション GIF として保存します。 | |
  | 再生 / 一時停止 | ビデオを再生または一時停止します。 |
| 前 / 次のフレーム | クリックすると 1 フレーム戻るまたは進みます。 | |
| 再生速度 (Mac のみ) | Snagit でビデオをレビューする速度を選択します。再生速度は、ファイルを共有、保存、エクスポートする際のビデオの再生に影響しません。 | |
| ミュート / ミュート解除 / 音量 | クリックしてビデオ再生をミュートまたはミュート解除し、再生音量スライダーを開きます。 | |
| アニメーション GIF を作成 | ビデオ全体または現在の選択範囲をアニメーション GIF ファイルとして保存します。 | |
| フレームを画像として保存 | 現在のビデオ フレームを静止画像として保存します。新しい画像がキャンバス上に開き、編集して共有できるようになります。 | |
| ビデオの追加 | [ビデオの結合] ダイアログが開き、複数のビデオ クリップを選択して結合できます。 |
ビデオと Snagit ライブラリの他のビデオを組み合わせることができます。

![4 つのビデオが選択された [ビデオの結合] ウィンドウ](https://www.techsmith.com/blog/wp-content/uploads/2024/06/s24-combinevideos-tray2.png)
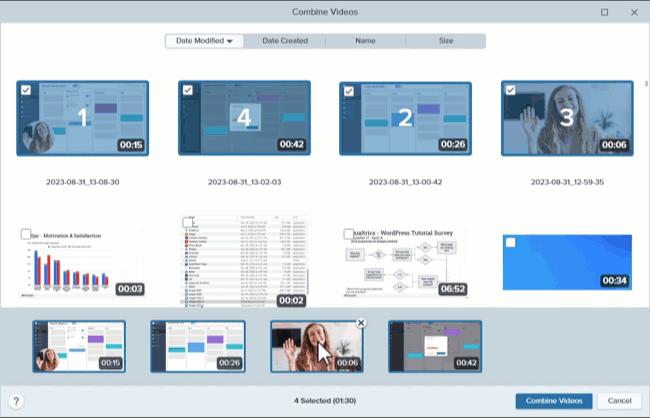
結合されたビデオがキャンバスに表示され、レビュー、編集、共有が可能になります。
詳細については、「ビデオを結合」を参照してください。
言い間違いや咳など、ビデオの不要な部分を削除したり、ビデオの最初や最後をトリミングしたりできます。




タイムライン上の黄色い線は、セグメントを切り取った位置を示しています。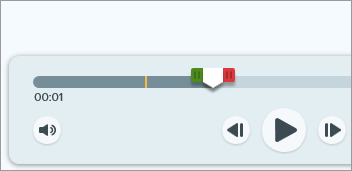
ヒント: ビデオをトリミングするには、タイムラインで切り取る部分の先頭または末尾を選択します。
タイムライン上でハンドルをドラッグして、ビデオから切り取る部分の先頭または末尾を選択します。次に、[除去] オプションを選択して、選択範囲を削除します。
マイクの音声、システム オーディオ、バックグラウンド ノイズなどが含まれているビデオからその音を削除したい場合は、すべての音声を除外したビデオのコピーを作成できます (Mac のみ)。
メモ: 現在のところ、Snagit で一部のオーディオのみを削除することはできません。たとえば、ナレーションの音声を残したまま、BGM やシステム オーディオを削除することはできません。
音声を除外したビデオのコピーを作成するには:
音声が除外された新しいビデオがキャンバスに表示され、レビュー、編集、共有が可能になります。
音声を含むオリジナル ビデオは、最近のキャプチャ トレイと Snagit ライブラリに残っており、さらに編集できます。
タイムライン上の範囲を選択し、クリップを新しいビデオとして保存します。




新しいビデオがキャンバスに表示され、レビュー、編集、共有が可能になります。
オーディオの編集や、吹き出し、タイトルなどのビデオへの追加を行う場合は、TechSmith Camtasia を無料でお試しください。
今すぐダウンロード
現在のビデオ フレームを静止画像としてキャプチャします。
新しい画像がキャンバス上に開き、レビュー、編集、共有が可能になります。
[リンクの共有] をクリックして、ビデオを Screencast にアップロードします。TechSmith アカウントがあれば無料で利用できます。
Snagit がクリップボードにコピーしたリンクを送れば、ビデオを誰とでもすばやく共有できます。
Screencast の概要
Note: This tutorial is for Snagit version 2025. Previous versions may look or function differently.