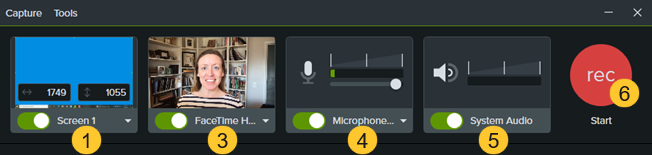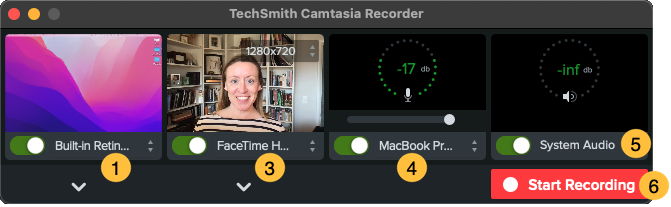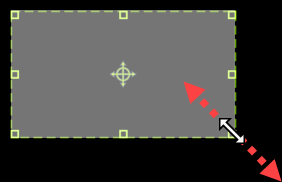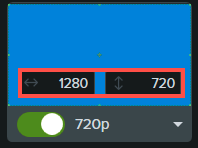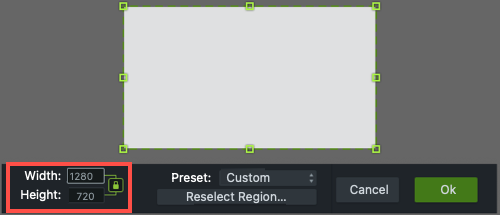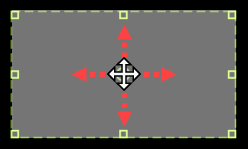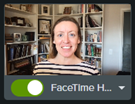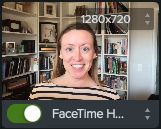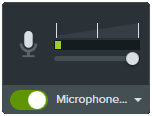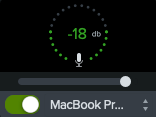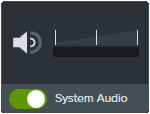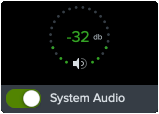1. 画面やカメラ映像を録画する
Camtasia Recorder は、コンピューターの画面やカメラの画像を録画し、音声を録音します。
録画の設定
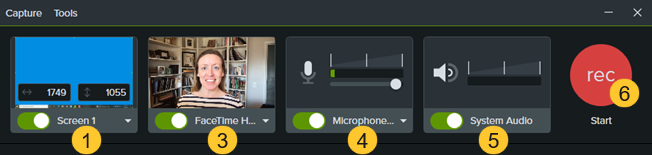
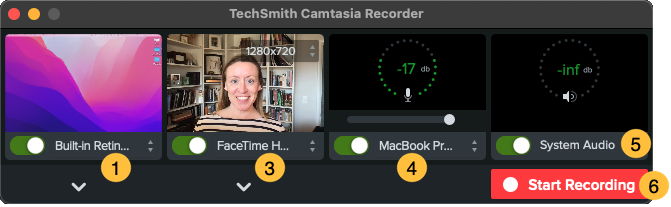
- 録画範囲の選択:
- トグルをクリックして、画面録画のオン/オフを切り替えます。
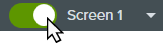
- ドロップダウンをクリックして、録画範囲のオプションを選択します。
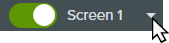
- Camtasia は、選択した録画範囲を画面上にハイライト表示します。録画範囲を編集するには:
- ハンドルをドラッグして、選択範囲を調整します。
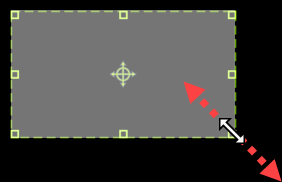
- 特定のサイズを入力するには、[幅] と [高さ] のフィールドにサイズをピクセル単位で入力します。
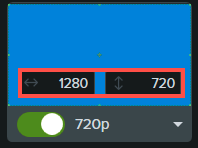
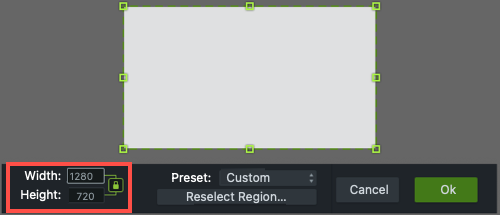
- 画面上の選択範囲を移動するには、中央のハンドル (Windows) または選択範囲内 (Mac) をクリックして、目的の位置までドラッグします。
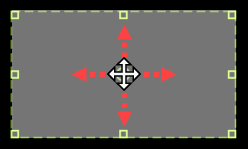
- コンピューターに複数のディスプレイが接続されている場合、選択範囲をある画面から別の画面にドラッグすることができます。
- 内蔵または接続されたカメラ デバイスからビデオを録画するには、カメラの録画のオン/オフを切り替えるトグルをクリックし、ドロップダウンからカメラ デバイスを選択します。「カメラ映像の録画と編集 (Picture-in-Picture)」を参照してください。
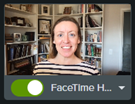
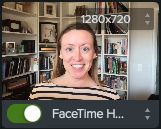
- コンピューターの内蔵マイクまたは接続された USB マイクから音声を録音するには:
- トグルをクリックしてマイクの録音のオン/オフを切り替え、ドロップダウンからオーディオ デバイスを選択します。
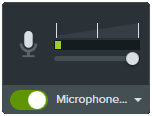
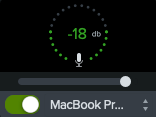
- スライダーをドラッグしてオーディオ レベルを増減します。
- システム オーディオのオン/オフを切り替えます。システム オーディオは、アプリケーションのアラート音やコンピューターのスピーカーから再生される音声など、コンピューターからの音を録音します。
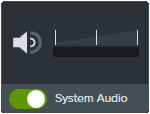
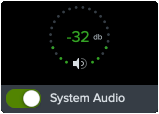
- 録画を開始します。
- Windows: 録画ボタンをクリックするか、キーボードの F9 キーを押します。
- Mac: 録画の開始ボタンをクリックするか、キーボードの Command+Shift+2 キーを押します。
- 録画を停止します。
- Windows:
- 録画ツールバーの [停止] ボタンをクリックします。
- または、キーボードの F10 キーを押します。
- または、タスクバーにある Camtasia Recorder のアイコンをクリックして、[停止] ボタンをクリックします。
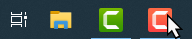
- Mac:
- 録画ツールバーの [録画の停止] をクリックします。
- または、キーボードの Command+Option+2 キーを押します。
- または、メニュー バーの Camtasia アイコンをクリックして [録画の停止] を選択します。
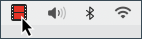
録画のヒント
- 最高のオーディオを録音するには、以下のセットアップと録音に関するヒントに従ってください。
- デスクトップ アイコンの非表示 (Mac のみ): デスクトップを録画する前に、アプリ、フォルダー、ファイルのアイコンを非表示にします。メニュー バーの Camtasia アイコン > [デスクトップ アイコンの非表示] の順に選択します。
- サンプルの録音を実行して、オーディオをテストしてください。
- マイク オーディオなし: ドロップダウンでオーディオ デバイスを選択するか、Recorder の [マイク] オプションを有効にします。
- システム オーディオなし: Recorder の [システム オーディオ] オプションを有効にします。
- マイク オーディオ レベルが低い: オーディオ スライダーをドラッグしてオーディオ レベルを上げ、接続したオーディオ デバイスがスピーカーの近くにあることを確認します。
- ショートカットのカスタマイズ: Recorder のショートカットを使えば、ワークフローがスピードアップします。「ショートカットのカスタマイズ」を参照してください。
- 接続された USB マイクから録音する: より信頼性を高めるために、Bluetooth ではなく USB 接続のマイクを使用してください。
- 最大フレーム レートを設定する (Windows のみ): 高品質なビデオ撮影を行うために、最大キャプチャ フレーム レートを設定してください。Camtasia Recorder の [ツール] メニュー > [基本設定] > [入力] タブ > [最大キャプチャ フレーム レート] を選択します。「鮮明でクリアな画面録画」および「Camtasia 最大キャプチャ フレーム レート」を参照してください。
- 録画用エンコーダーを選択する (Windows のみ): デフォルトの TSC2 エンコーダーと H264 エンコーダーのどちらが良いかを検討してください。Camtasia Recorder の [ツール] メニュー > [基本設定] > [入力] タブ > [録画用エンコーダー] を選択します。「画面録画において Camtasia で TSC2 と H264 のどちらを使用するべきか」を参照してください。
2. Camtasia Rev でビデオ制作をスピード アップする
録画後、Camtasia Rev が開きます。Rev を使用すると、クリエイターはトレンドに沿った魅力的なビデオ コンテンツを簡単に配信できます。数回クリックするだけで、独自のスタイルを実現できます。
サイズ
ビデオをホスティングまたは共有する場所に応じてビデオ サイズを設定します。Rev では、あらゆるチャネルの標準的なビデオ サイズを対象としたサイズ オプションが提供されます。
レイアウト
録画の内容に応じて、一連のレイアウトから選択できます。
背景
さまざまな色、パターン、アニメーションから背景に使用するものを選択し、コンテンツのビジュアルな魅力を高めることができます。
画面
カーソルや画面録画に複数の効果を適用して、注目を集めることができます。
カメラ
カメラ映像に効果を適用してトーンを設定し、邪魔なバックグラウンド ノイズやビジュアル要素を除去します。
フィルター
ビジュアル フィルターを適用して、カメラ映像の表示効果を高めます。
メモ: 背景など、Camtasia Rev で自動的に選択される項目の一部をオフにできます。[背景]、[画面]、[カメラ]、[フィルター] タブのオプションをクリックすると、選択が解除されます。
3. ビデオをエクスポートする、または Camtasia で編集する
Camtasia Rev から直接ビデオをエクスポートできます。また、[Camtasia で編集] をクリックして、次のような編集をさらに加えて効果を高めることもできます。
Camtasia を入手する
世界最強のスクリーン レコーダーとビデオ編集の機能を最大限に活用してください。
すべての Camtasia チュートリアル