ミスのある部分を削除する (トリミングと分割)
画面録画がうまくいかなかったときにミスのある部分を削除する方法や、メディアを複数のクリップに分割する方法を学びます。
画面録画がうまくいかなかったときにミスのある部分を削除する方法や、メディアを複数のクリップに分割する方法を学びます。
Camtasia には、メディアの不要な部分を削除するためのオプションがいくつかあります。
| オプション | 手順 |
|---|---|
トリミング (クリップのマークインまたはマークアウト)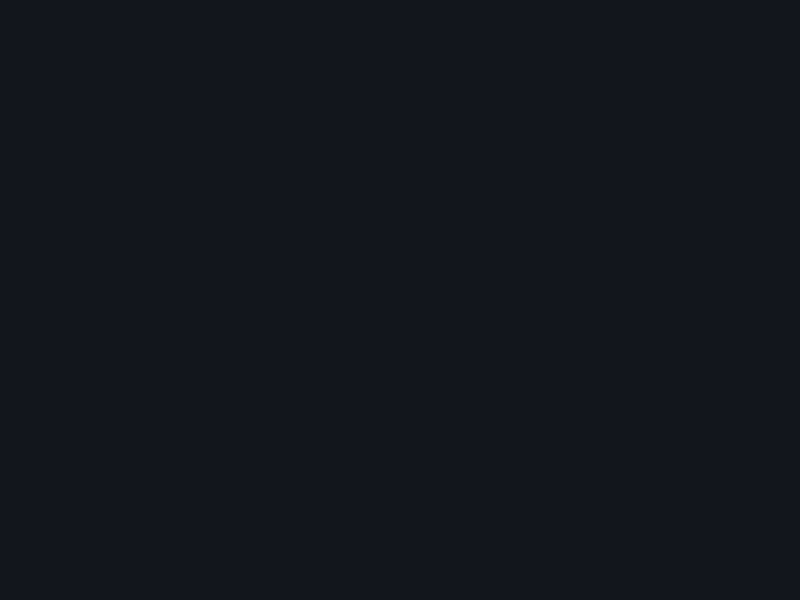 | 切り取りや分割を行わずに、クリップの開始や終了を短くしたり延ばしたりできます。
|
| 切り取り | 選択範囲を切り取ると、範囲がタイムラインから削除され、クリップボードに追加されます。切り取りは 1 つのクリップまたは複数のクリップにまたがる範囲に対して行うことができます。 メディアを切り取るには: タイムライン上のメディアをクリックして選択し、 タイムラインの選択範囲を切り取るには:
|
| メディアまたは選択範囲を削除する | メディアを削除するには: タイムライン上のメディアを選択して Delete キーを押します。 タイムラインの選択範囲を削除するには:
|
メディアを複数のクリップに分割します。
| オプション | 手順 |
|---|---|
分割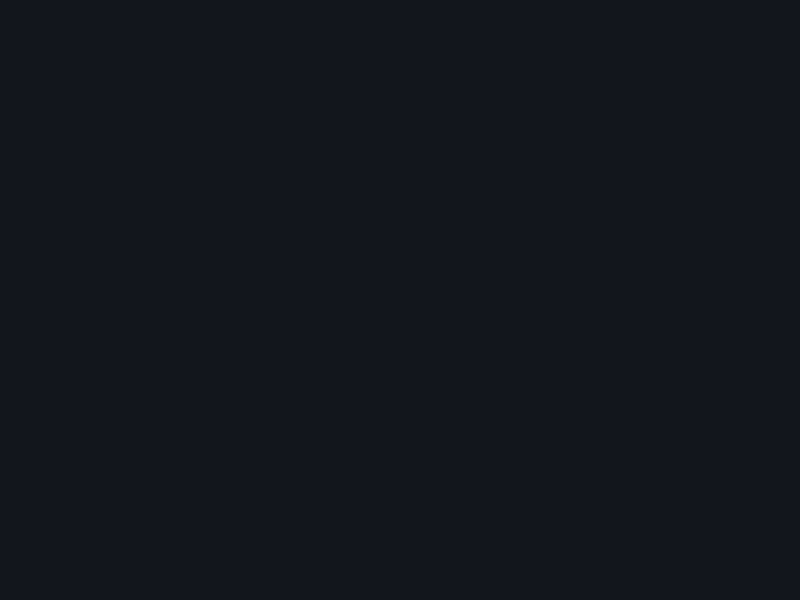 |
選択したメディアを分割するには、クリックしてメディアを選択してから分割します。複数のメディアを選択するには、Shift キーを押したままクリックします。 |
| 特定ポイントにスペースを空ける (クリップを分割して連結移動) | Shift キーを押したまま再生ヘッドをドラッグします。Camtasia はすべてのトラックにわたってメディアを分割し、再生ヘッドの右にあるすべてのメディアを移動します。 |