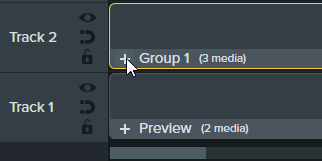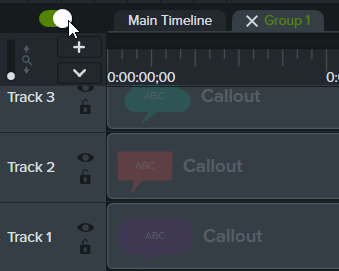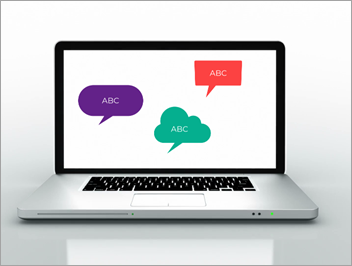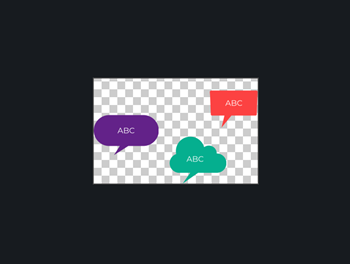グループ タブの使用方法
メディアをグループ化してタイムラインを整理する方法や、複数のメディアを一度に編集する方法を学びます。
メディアをグループ化してタイムラインを整理する方法や、複数のメディアを一度に編集する方法を学びます。
このチュートリアルの内容:
グループとは、メディア、注釈、拡張機能を 1 つのトラックにまとめたものです。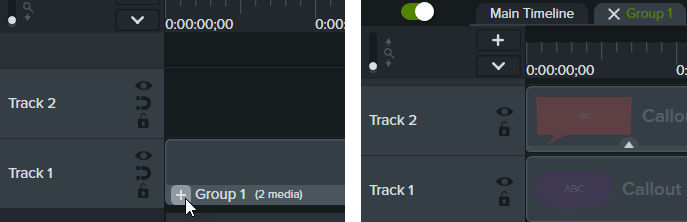
メディアをグループ化することで、以下が可能になります。
グループの特徴:
デフォルトの Camtasia ライブラリや TechSmith Assets for Camtasia Web サイトにあるいくつかのグループには、タイトル、サブタイトル、図形などの編集可能なプロパティがあります。「プロパティ パネルの詳細」を参照してください。
| オプション | 手順 |
|---|---|
| グループを開く タイムライン上のグループを展開すると、メディアを個別に表示して編集できます。 | タイムライン上のグループの グループ内のメディアが個別のトラックに表示されます。グループ名はタイムラインの上のタブに表示されます。 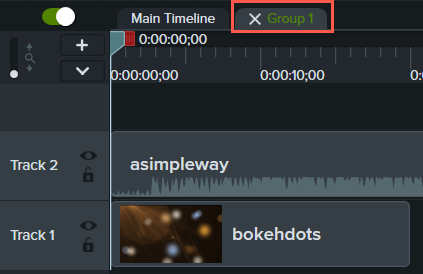 |
| グループを閉じる グループ内の項目を 1 つのトラックに折りたたみます。 | タイムラインの上にあるグループ タブの ![タブの [X] アイコンをクリックしてグループを閉じる](https://www.techsmith.com/blog/wp-content/uploads/2022/02/C2021-closegroupupdated.png) グループがタイムライン上の 1 つのトラックに表示されます。 |
| グループとタイムラインの間を移動する | タブをクリックすると、開いているグループやメインのタイムラインの間を移動できます。Camtasia では、現在選択されているタブの名前が緑色で表示されます。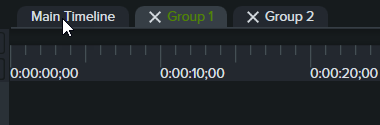 |
| 既存のグループにメディアを追加する |
|
| メディアをグループから削除する |
|
| グループ名を変更する | タイムライン上のグループ タブをダブルクリックして、新しいグループ名を入力します。 |
| メディアをグループ解除する | タイムライン上のグループを右クリック (Windows) または Control キーを押したままクリック (Mac) して、[グループ解除] を選択します。 |
| グループのプロパティを編集する | タイムラインまたはキャンバス上のグループを選択して、プロパティ ボタンをクリックします。![[プロパティ] ボタン](https://www.techsmith.com/blog/wp-content/uploads/2022/02/c2021-propertiesbutton-1.png) プロパティ パネルには、グループの編集可能なプロパティ (別名クイック プロパティ) の一覧が表示されます。「カスタム アセットを作成する」を参照してください。 |
| グループ内のすべてのメディアのサイズを変更する | タイムラインまたはキャンバス上のグループを選択して、キャンバス上のコーナー ハンドルをドラッグします。グループ内のすべてのメディアが比例して拡大縮小されます。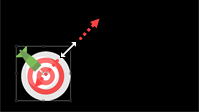 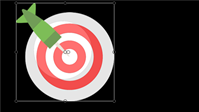 |
| グループ領域のサイズを変更する 高度な編集作業のために、グループの全体領域を異なるサイズに設定します。グループ内の個々のメディアのサイズに影響はありません。 | タイムライン上のグループを右クリック (Windows) または Control キーを押したままクリック (Mac) して、[グループのサイズを変更する] を選択します。次のオプションのいずれかを選択します。
|
| キャンバス上でグループを切り抜く |
|
| グループを移動する | クリックしてドラッグし、グループを移動します。
|
| 拡張機能を追加する メディアのグループやグループ内の個別メディアにアニメーション、動作、効果を追加します。 | グループに追加する: 拡張機能をクリックして、タイムラインのグループにドラッグします。 個別メディアに追加する:
|
| キャンバス上のグループを回転する | タイムラインまたはキャンバス上のグループを選択して、中央のハンドルをドラッグします。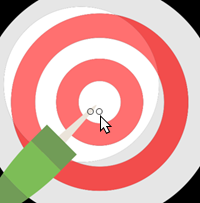  |
メディア グループをライブラリに保存して、プロジェクトで共有したり再利用したりできるようにします。
グループ内のメディアのみをキャンバス上でプレビューできます。