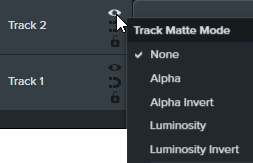メディア マットを使って目を見張るようなアニメーションを作成する
メディア マット効果を使って、目を見張るようなアニメーションや画面切り替えを作成する方法を学びます。
メディア マット効果を使って、目を見張るようなアニメーションや画面切り替えを作成する方法を学びます。
このチュートリアルの内容:
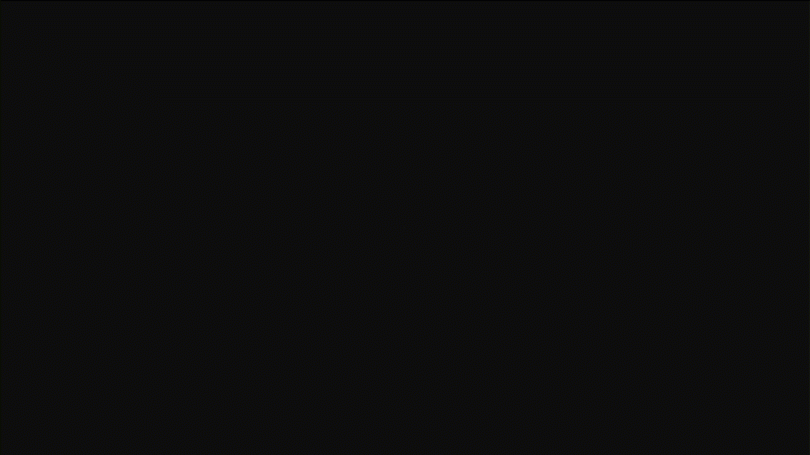
メディア マットのビジュアル効果は、ビデオにトラック マットや「マスキング」を追加する簡単な方法です。
タイムラインのトラック上のメディアにメディア マット効果を適用すると、直下のトラック上のメディアの一部を表示したり、上のトラックのメディアの透明度や明るさのプロパティによってメディアの一部を隠したりすることができます。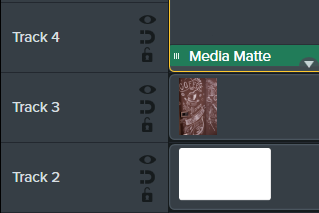
Camtasia でサポートされる透過メディアのファイル形式は、.mp4、.mov、.gif、.png、.bmp です。
メモ: アルファ モードのトラック マットは、透過ピクセルを持つメディアや、静止画や注釈などキャンバス全体をカバーしていないメディアを含むトラックに適用します。
トラック上の対応するメディアにメディア マット効果を適用します。
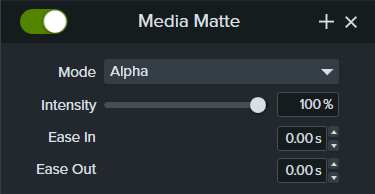
メモ: メディアをグループ化することで、複雑なトラック マット アニメーションや画面切り替えを作成できます。「グループ タブの使用方法」を参照してください。
メディア マット効果を適用した後、プロパティ パネルで選択できるモードは 4 つあります。
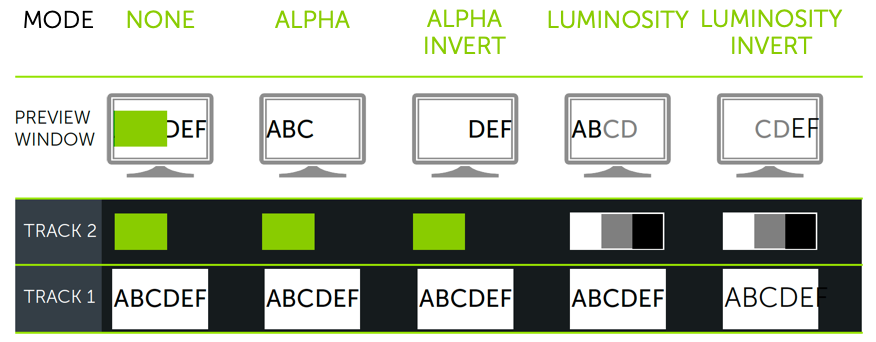
Camtasia タイムライン上でトラック マットを手動で有効にするには、トラックの ![]() アイコンを右クリック (Windows) または Control キーを押したままクリック (Mac) して、トラック マット モードのオプション ([アルファ]、[アルファ反転]、[光度]、[光度反転]) を選択します。「メディア マット モード」を参照してください。
アイコンを右クリック (Windows) または Control キーを押したままクリック (Mac) して、トラック マット モードのオプション ([アルファ]、[アルファ反転]、[光度]、[光度反転]) を選択します。「メディア マット モード」を参照してください。