クイズとアンケート調査を作成する
Camtasia のクイズとアンケート調査機能を使用して、フィードバックを受け取り、視聴者の情報やビデオを理解できたかを確認できます。クイズを作成、編集、公開する方法を学びます。
Camtasia のクイズとアンケート調査機能を使用して、フィードバックを受け取り、視聴者の情報やビデオを理解できたかを確認できます。クイズを作成、編集、公開する方法を学びます。
クイズまたはアンケート調査をビデオに追加して、以下に役立てます。
メモ: ビデオの目次、クローズド キャプション、検索、クイズ、ホットスポットを使用するには、TechSmith Smart Player が必要です。TechSmith Smart Player を含めるには、ビデオをローカル ファイルまたは Screencast にエクスポートしてください。「ビデオをエクスポートして共有する」を参照してください。
メモ: クイズをメディアに追加すると、編集中にクイズがそのメディアに合わせて表示されます。
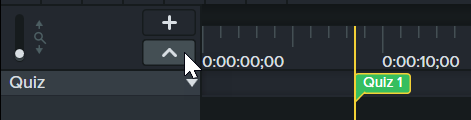
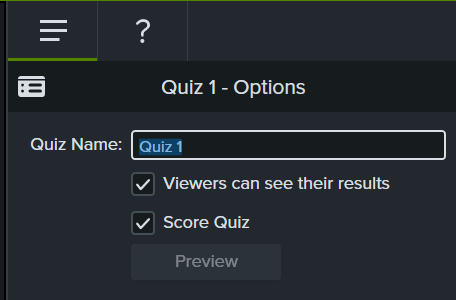
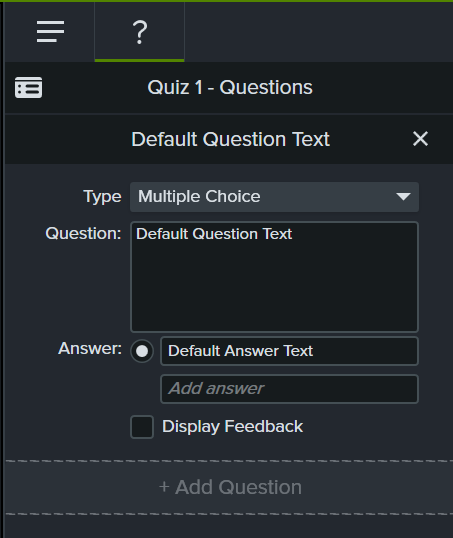
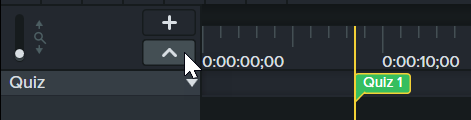
| オプション | 説明 |
|---|---|
| 質問を作成する | [質問] サブタブをクリックします。
|
| 質問の種類を選択する | ドロップダウンから質問の種類を選択します。![質問の [種類] ドロップダウン](https://www.techsmith.com/blog/wp-content/uploads/2022/03/question-type.png) |
| 解答・回答を入力または選択する |
|
| 解答・回答に対してフィードバックする | [フィードバックの表示] チェックボックスをオンにします。![[フィードバックの表示] チェックボックス](https://www.techsmith.com/blog/wp-content/uploads/2022/03/display-feedback.png)
|
| 質問の順序を変更する | 上下の矢印をクリックして、クイズの質問の順序を変更できます。 |
| クイズが視聴者にどのように表示されるかプレビューする | [プレビュー] ボタンをクリックします。 ![[クイズをプレビュー] ボタン](https://www.techsmith.com/blog/wp-content/uploads/2022/03/quiz-preview.png) |
| クイズの名前を入力する | [クイズのオプション] サブタブをクリックします。 [クイズ名] フィールドに名前を入力します。 |
| アンケート調査を作成する | [クイズのオプション] サブタブをクリックします。 [クイズのスコアを集計] オプションのチェックを外します。 |
| ユーザーが結果を表示できるようにする | [クイズのオプション] サブタブをクリックします。 [視聴者に結果の表示を許可する] チェックボックスをオンにします。 |
| クイズを削除する | タイムラインやメディアの上のクイズを選択して、Delete キーを押します。 |
| クイズのスコアと情報を取得する | クイズの結果を SCORM 対応の学習管理システム (LMS) によりレポートできます。 |
クイズ付きのビデオをエクスポートするには、以下のオプションのいずれかを選択します。