ビデオにぼかしやマスクを付ける
ぼかしや図形の注釈を追加して、機密情報や注意がそらされるようなビデオの部分を隠す方法を学びます。
ぼかしや図形の注釈を追加して、機密情報や注意がそらされるようなビデオの部分を隠す方法を学びます。
このチュートリアルの内容:
ぼかし効果を追加して、名前やメール アドレスなど、ビデオ内の機密情報を隠します。
メモ: 視聴者は、ぼかした数字や文字の一部を解読することができます。重要な機密情報を隠すためには、吹き出しや図形など、他の注釈を使用することをお勧めします。「領域を隠す」を参照してください。
![[ぼかしの範囲] 効果](https://www.techsmith.com/blog/wp-content/uploads/2022/08/c22-BlurRegionEffect.png)
メモ: [ぼかしの範囲] はメディアに対する効果として適用されるため、メディアの移動やサイズ変更に伴ってぼかしも移動し、サイズが変わります。
![[ぼかしの範囲] プロパティ パネル](https://www.techsmith.com/blog/wp-content/uploads/2022/08/c22-BlurRegionPropertiesPanel.png)
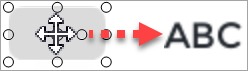
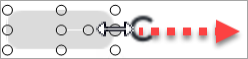
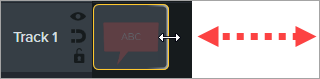
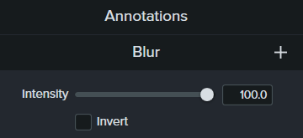
図形の注釈を追加して、ポップアップを隠したり、ビデオの表示を簡略化したり、機密情報を隠したりすることができます。
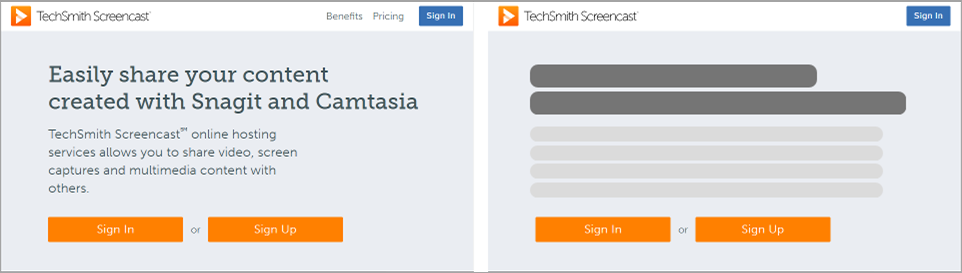
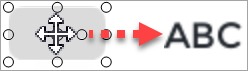
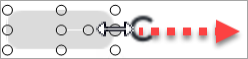
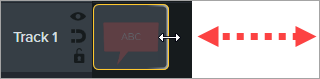
アニメーションを追加して、ビデオ内の動いているオブジェクトを隠したりぼかしたりすることができます。


メモ: アニメーションの詳細については、「アニメーションの使用方法」を参照してください。
ぼかしまたは図形の注釈は、ビデオ内のオブジェクトと一緒に移動して、オブジェクトを隠します。