PowerPoint プレゼンテーションを録画する
Microsoft PowerPoint プレゼンテーションを Camtasia で録画する 3 つの方法を学びます。
Microsoft PowerPoint プレゼンテーションを Camtasia で録画する 3 つの方法を学びます。
Camtasia には、Microsoft PowerPoint プレゼンテーションを録画する 3 つの方法があります。
Camtasia PowerPoint 用アドインを使用すると、Microsoft PowerPoint でプレゼンテーションを直接録画できます。ビデオ録画では、プレゼンテーションの画面切り替えやアニメーションをキャプチャします。
メモ: PowerPoint アドイン ツールバーは Windows でのみ利用可能です。Mac でプレゼンテーションを録画するには、「スライドを Camtasia にインポートする」または「Camtasia Recorder で録画する」を参照してください。
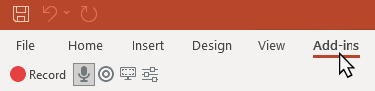
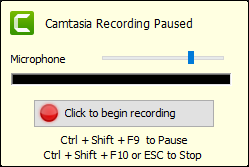
PowerPoint 用アドインによる録画と設定のカスタマイズについては、「PowerPoint 用アドインを使用して録画する」を参照してください。
.ppt または .pptx ファイルの個々のスライドをメディア ビンにインポートします。スライドをタイムラインにドラッグしてビデオ プレゼンテーションを構築し、音声ナレーションを録音してビデオを完成させます。この方法では、画面切り替えや吹き出しなど、Camtasia に用意されているビデオ拡張機能を追加することができます。
「PowerPoint スライドをインポートする」を参照してください。
Camtasia Recorder を使用して録画すれば、プレゼンテーションを行いながらキャプチャすることができます。Microsoft PowerPoint プレゼンテーションをプレゼンター モードで開き、Camtasia Recorder で録画します。録画すると、プレゼンテーションの画面切り替えやアニメーションが録画にキャプチャされます。
録画の設定については、「録画、編集、共有」を参照してください。