AI ビデオ アバターを生成し、スクリプトや音声に同期した、本物そっくりの自然な表情を再現します。このバーチャル プレゼンターが自動的に原稿を読み上げてくれるので、スタジオでの制作時間を大幅に削減できます。
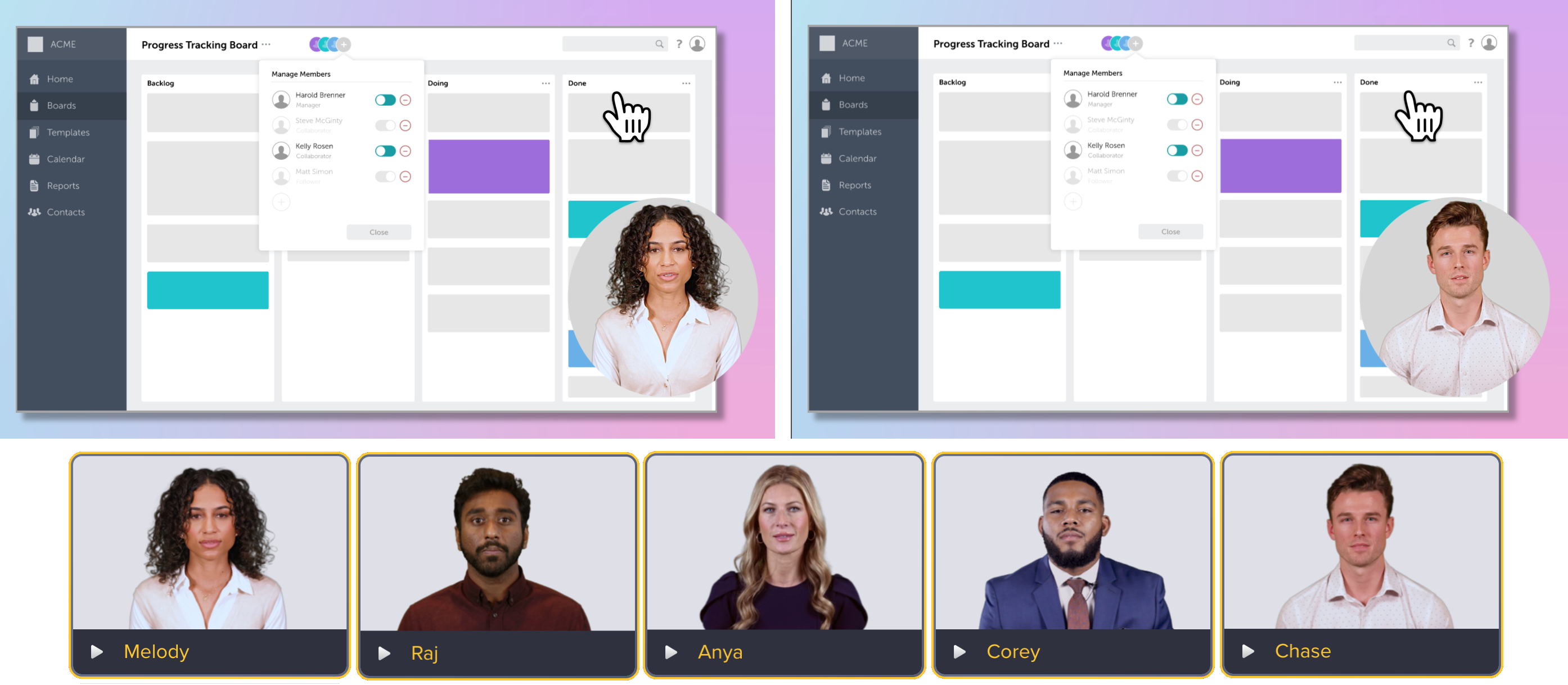
Camtasia Pro を入手
アバター生成機能は、Camtasia Pro プランでのみ利用できます。Camtasia Pro の最新機能をご確認ください。
プランを表示する
ビデオで AI アバターを使用する状況についての考慮事項:
- 匿名性とプライバシー
実際の従業員や代表者を使うことで匿名性やプライバシーに関する問題が生じる場合は、アバターの利用を検討します。
- スタッフの交代
将来のビデオ更新に備えます。スタッフが交代した場合でも、アバターを使用すれば、ビデオやシリーズ全体を再録画する必要がありません。
- 文化の違いや言語の壁を乗り越える
翻訳や文化に合わせた適切な表現を使用することで、アバターによって効果的な異文化コミュニケーションを促進できます。企業は、さまざまな地域の顧客層を代表する、多様性と包摂性に配慮したアバターを選択できます。
- すばやいビデオ作成と将来の有効性を確保したコンテンツ更新
ビデオでアバターを使用することで、録画のセットアップやビデオ編集に何時間もかける必要がなくなり、チームのビデオ制作作業が楽になります。テキストやスクリプトを入力するだけで、数回のクリックで AI アバターのビデオを作成できます。また、Audiate のテキストベースの編集と音声生成機能により、いつでもすばやくコンテンツを更新できます。
- 録音環境
カメラに映りたくない場合や、高画質のビデオを録画できる環境が整っていない場合は、アバターの利用を検討します。アバターを使用すれば、いつでもきれいな画像を添えてスタジオ品質の音声を録音できます。
以下は、Audiate で利用可能な AI アバターの一部を紹介しているビデオです。この例では、それぞれのターゲット市場の地域や言語に合わせて、ビデオのバーチャル トレーナーとして異なる AI アバターを選択しています。
AI アバターを生成する
- アバターを生成するには、Audiate プロジェクトに音声 (ナレーション録音またはスクリプトからの生成) が含まれている必要があります。音声のセクションが 5 分を超える場合は、音声を複数のセクションに分割してください。
音声コンテンツを追加するには、以下のオプションのいずれかを完了します。
- 新しいナレーションを録音するには、「Record a Voice-Over (ナレーションを録音する)」を参照してください。
- オーディオ ファイルをインポートするには、[File (ファイル)] > [Import (インポート)] > [Import File (ファイルのインポート)] を選択します。目的のファイルを選択して、[Open (開く)] をクリックします。
- テキストやスクリプトから生成された AI 音声を使用するには、「テキストやスクリプトからオーディオを生成する」を参照してください。
- [Generate (生成)] (AI 生成音声の場合) または [Audio (オーディオ)] (インポートまたは録音された音声の場合) ボタンをクリックします。
![[Generate (生成)] ボタン](https://www.techsmith.com/blog/wp-content/uploads/2024/11/generate-button-avatars-1.png)
- [Generate (生成)] のオプションが開きます。[Generate Avatar (アバターの生成)] タブで、アバターを選択します。検索するか、またはフィルター ボタンをクリックして、性別、民族、年齢別にアバターのリストを絞り込むことができます。再生ボタンをクリックして、アバターをプレビューします。
![[Generate Avatar (アバターの生成)] タブ](https://www.techsmith.com/blog/wp-content/uploads/2024/11/generate-avatar-tab.png)
- [Generate Avatar (アバターの生成)] ボタンをクリックします。
録音または生成された音声に基づいて Audiate が AI アバターを生成している間、進行状況バーが表示されます。
別のアバターの選択や音声とアバターの再生成は、いつでも実行できます。
- 別のアバターを選択するには、[Edit (編集)] ボタンをクリックし、別のアバターを選択してから [Generate Avatar (アバターの生成)] をクリックします。
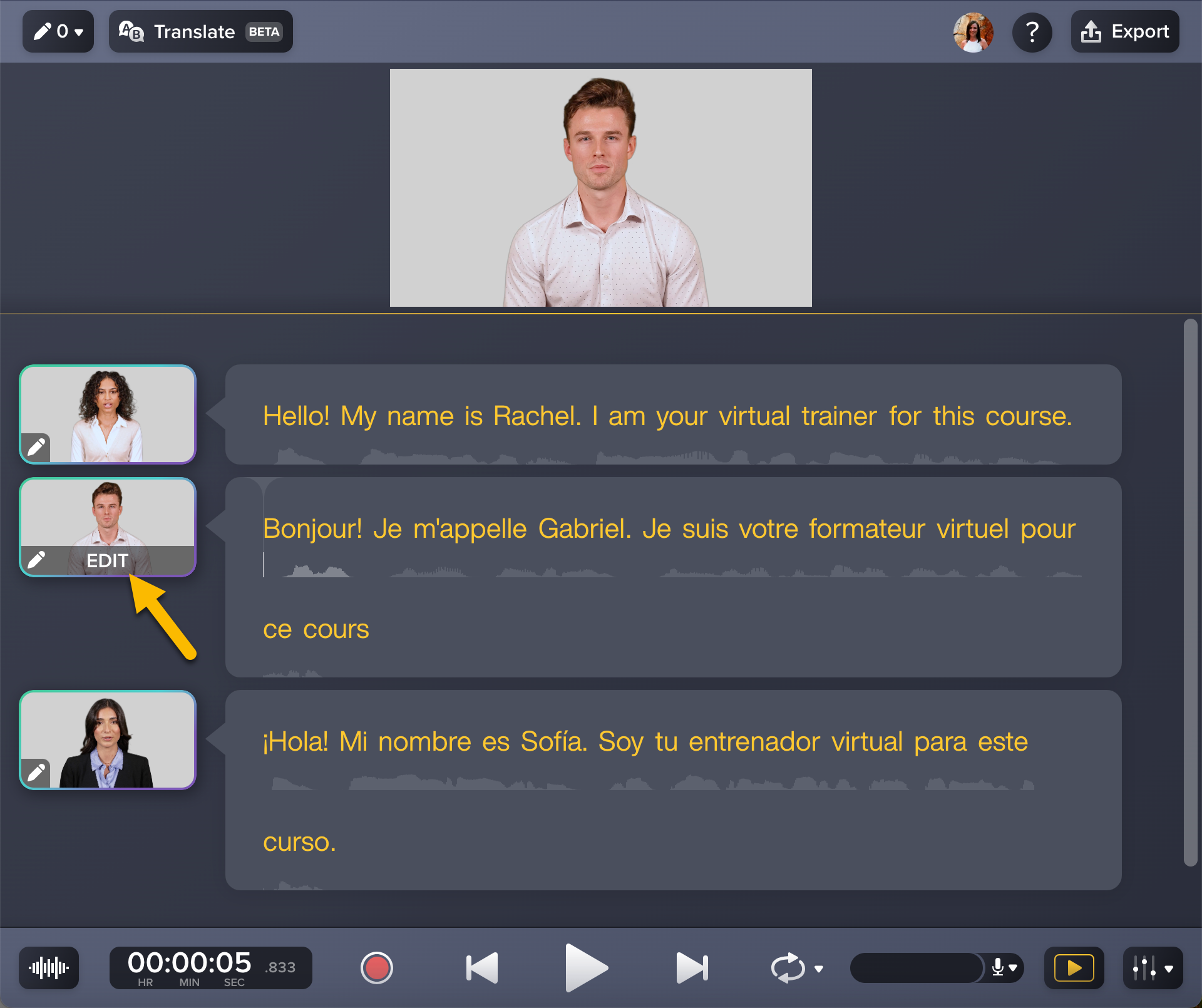
- スクリプトを編集した場合は、[Regenerate (再生成)] ボタンをクリックして、スクリプトの変更に合わせて音声とアバターを更新します。
![[Regenerate (再生成)] ボタン](https://www.techsmith.com/blog/wp-content/uploads/2024/12/regenerate-button.png)
ヒント: プロジェクト内の各テキスト セクションに基づき、異なる AI ボイスやアバターを生成できます。
テキストをダブルクリックして、スクリプト モードに入ります。Enter キーを 2 回押して、新しいセクションを作成します。

アバターをエクスポートして Camtasia のビデオ プロジェクトで使用する
メモ: Camtasia プロジェクトにアバターをエクスポートするには、Camtasia バージョン 2024.1.0 以降が必要です。
生成したビデオ アバターを Camtasia に送信し、ビデオ プロジェクト内の他のメディアと組み合わせます。
たとえば、画面録画とアバターを組み合わせて、Picture-in-Picture のビデオ レイアウトを作成することをお勧めします。Camtasia Editor でアバターの倍率を変更し、マスクのビジュアル効果を追加して、この Picture-in-Picture のレイアウトを作成します。
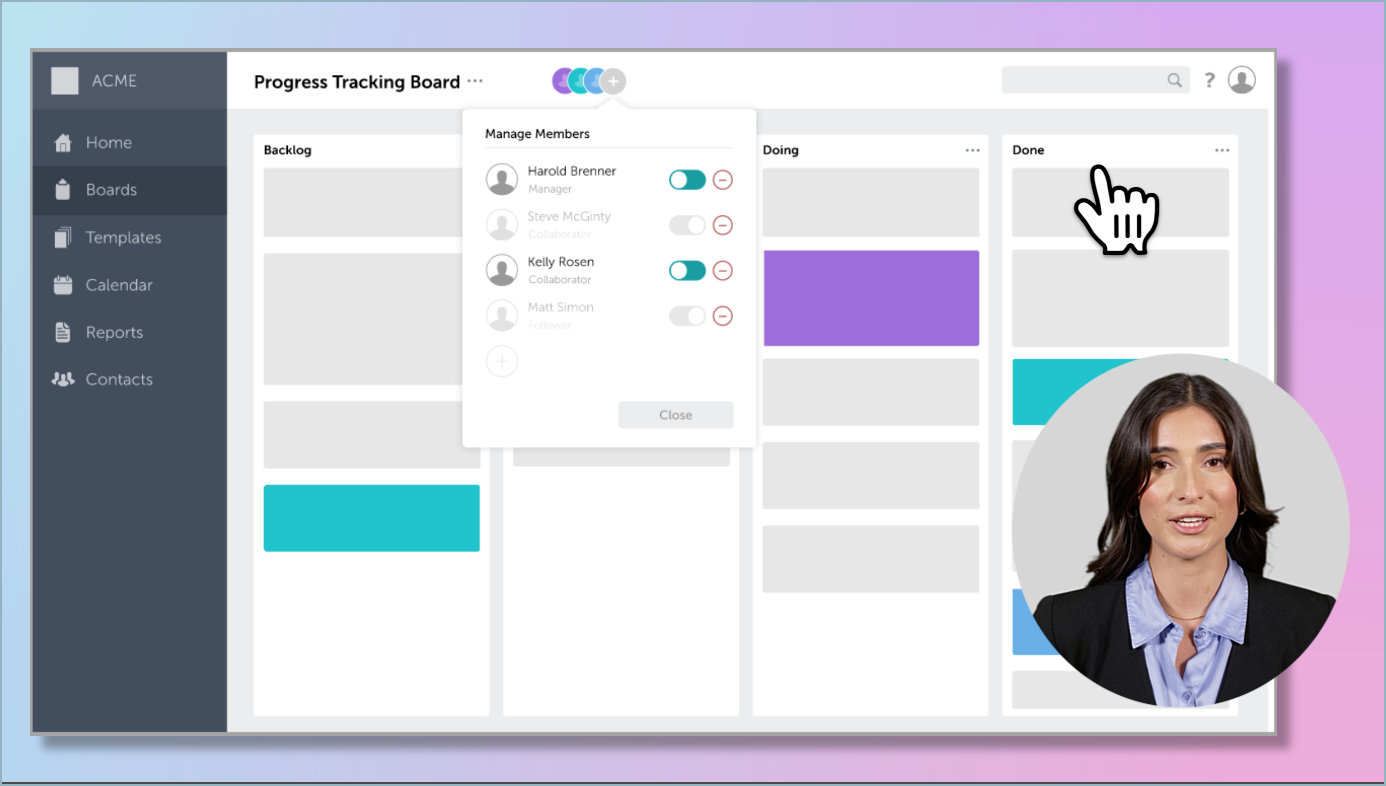
新規または既存の Camtasia プロジェクトにエクスポートするには、[Export (エクスポート)] > [(Camtasia にエクスポート)] を選択し、オーディオ、キャプション、アバター ビデオを送信する際に必要な設定を選択します。
![Audiate の [Export to Camtasia (Camtasia にエクスポート)] オプション](https://www.techsmith.com/blog/wp-content/uploads/2024/11/export-to-camtasia-timeline.png)
すべての チュートリアル
![]()
![[Regenerate (再生成)] ボタン](https://www.techsmith.com/blog/wp-content/uploads/2024/12/regenerate-button.png)

![]()
![Audiate の [Export to Camtasia (Camtasia にエクスポート)] オプション](https://www.techsmith.com/blog/wp-content/uploads/2024/11/export-to-camtasia-timeline.png)