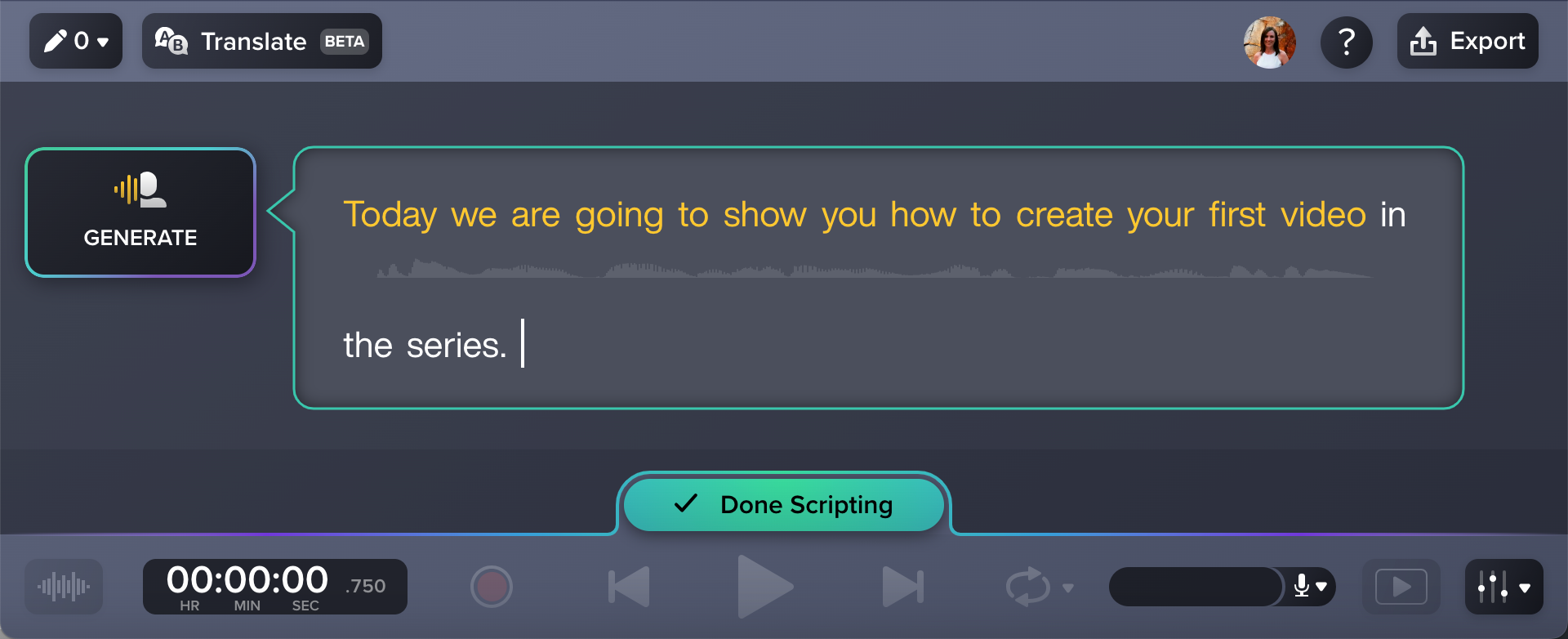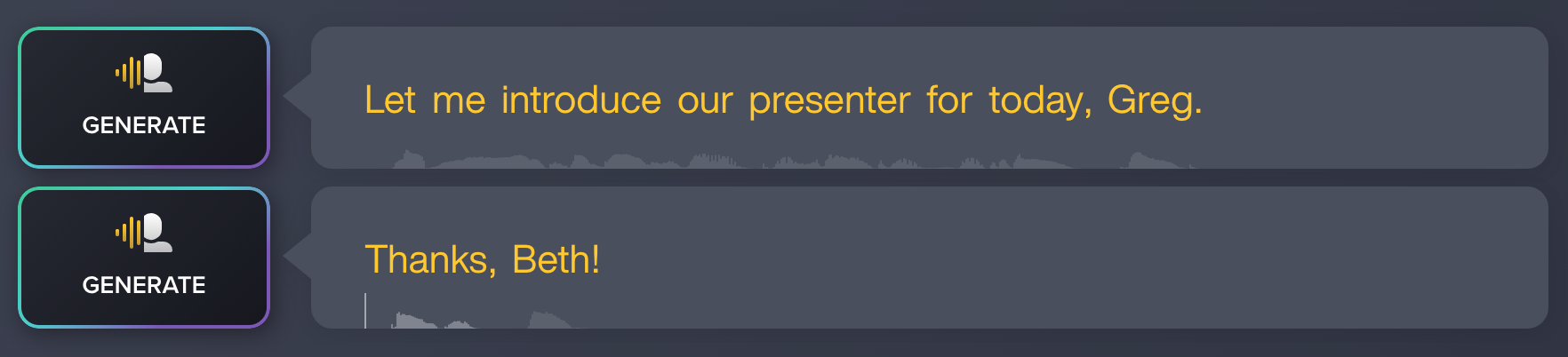テキストからスタジオ品質の音声へ、わずか数秒で変換できます。Audiate のスクリプト モードでテキストを入力、貼り付け、またはインポートして、さまざまな言語やスタイルのカスタマイズ可能な AI 音声によるオーディオを生成します。
次のような場合に、テキストから音声を生成してみてください。
- プロフェッショナルな音質を求めているのに、劣悪な録音環境にいる場合。
- プロジェクト全体で一貫したナレーションが必要な場合や、自分の声が気に入らない場合。
- さまざまな地域や目的に合わせてコンテンツを再利用するために、トーンや言語を調整するため。
- 会話を模倣したり、複数の話し手を登場させたりするため。
スクリプトから音声を生成する
- Audiate を開きます。
- 以下のいずれかを実行してテキストを入力します。
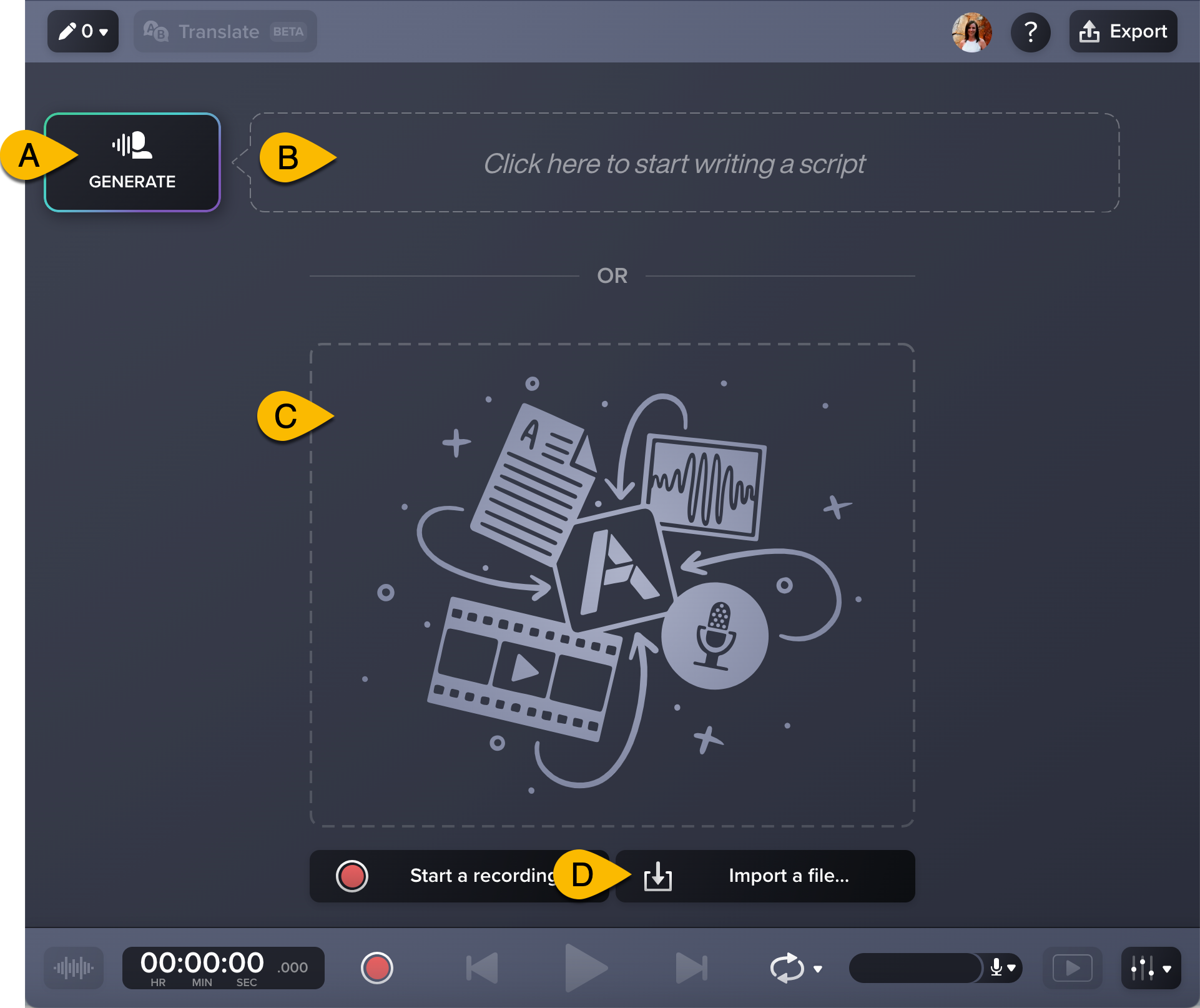
A: [Generate (生成)] をクリックして、Audiate が AI でスクリプトを生成するためのプロンプトを入力します。「Generate a Script with AI (AI でスクリプトを生成する)」を参照してください。
B: 目的のテキストをスクリプト フィールドに入力するか、貼り付けます。
C: テキスト ファイルを Audiate にドラッグします。
D: ファイルのインポート ボタンをクリックして、スクリプトをインポートします。
- テキスト セクションの横にある [Generate (生成)] ボタンをクリックします。
![[Generate (生成)] ボタン](https://www.techsmith.com/blog/wp-content/uploads/2024/12/generate-button-for-text.png)
- [Generate Audio (音声の生成)] タブで、[Preset (プリセット)] ドロップダウンからプリセットを選択するか、言語、声、スタイル、速度、ピッチなどのオーディオ設定をカスタマイズします。選択したオーディオ設定をプレビューするには、[Preview (プレビュー)] ボタンをクリックします。
![[Generate Audio (音声の生成)] タブ](https://www.techsmith.com/blog/wp-content/uploads/2024/12/generate-audio-tab.png)
- Audiate でプロジェクト全体の音声を生成する場合は、[Apply to entire project (プロジェクト全体に適用)] トグルをオンにします。
- [Generate Audio (音声の生成)] ボタンをクリックします。
メモ: スクリプトや音声に同期する AI ビデオ アバターを生成するには、[Add Avatar (アバターの追加)] ボタンをクリックします。詳細については、「AI アバターを生成する」を参照してください。
Audiate で、スクリプト テキストから音声が生成されます。テキストの色が白から黄色に変わります。
スクリプトの更新
Audiate を使用すると、いつでも簡単に音声を更新できます。スクリプトを更新する場合は、スクリプトに合わせて音声を再生成するために、以下の手順を完了します。
- テキスト セクションをダブルクリックして、スクリプト モードに入ります。
- 目的のテキストを入力します。新しいテキストや編集したテキストは、その部分の音声を生成するまでは白で表示されます。
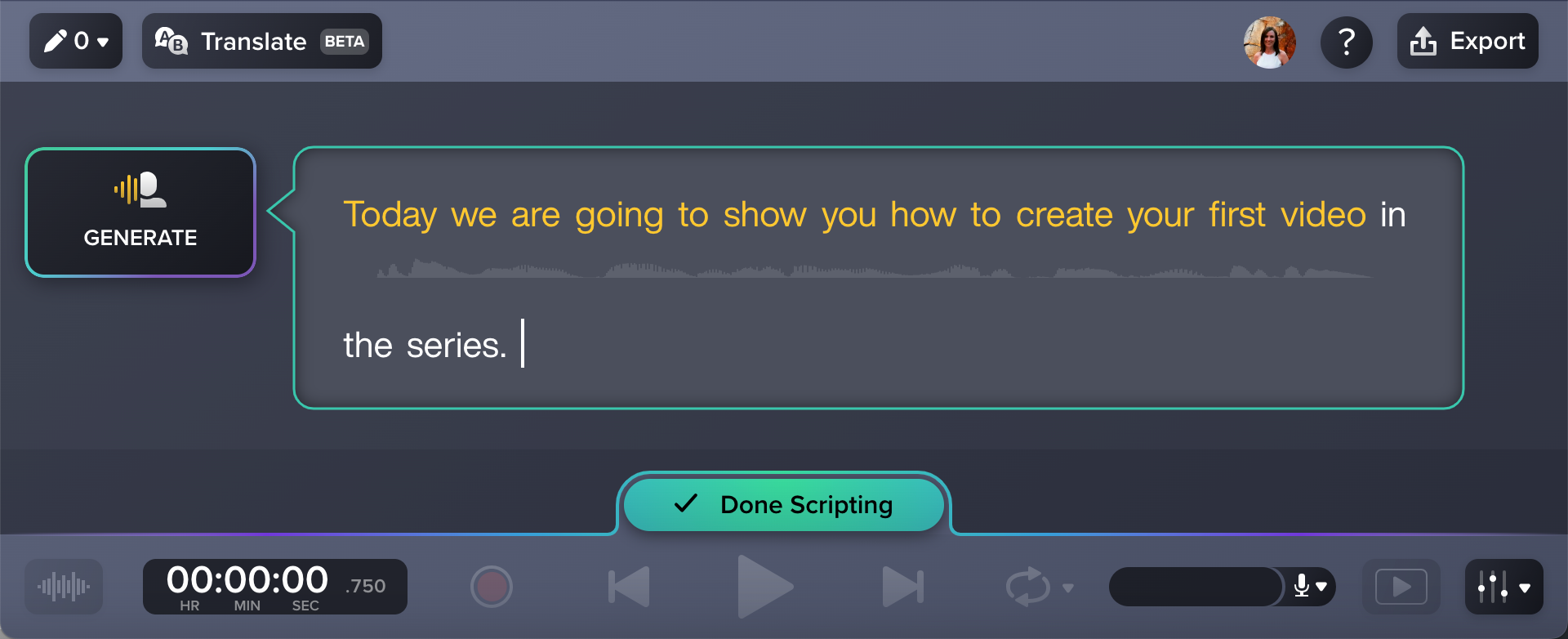
- スクリプトの編集を完了したら、[Done Scripting (スクリプトの編集完了)] ボタンをクリックして、音声を再生成します。
1 つのプロジェクト内で異なるスタイルの音声を生成する
Audiate プロジェクト内で、個々のセクションのテキストに、異なる声、言語、またはオーディオ スタイルを適用できます。たとえば、会話の場面を設定したり、音声の部分ごとに話し手を変更してトーンを設定したり、オーディオ プロジェクト全体で言語を変更したりできます。
- スクリプト モードに入るには、テキスト セクションをダブルクリックします。
- テキストのセクションごとに音声を生成して、異なるスタイルを適用できます。新しいテキスト セクションを作成するには、Enter キーを 2 回押します。
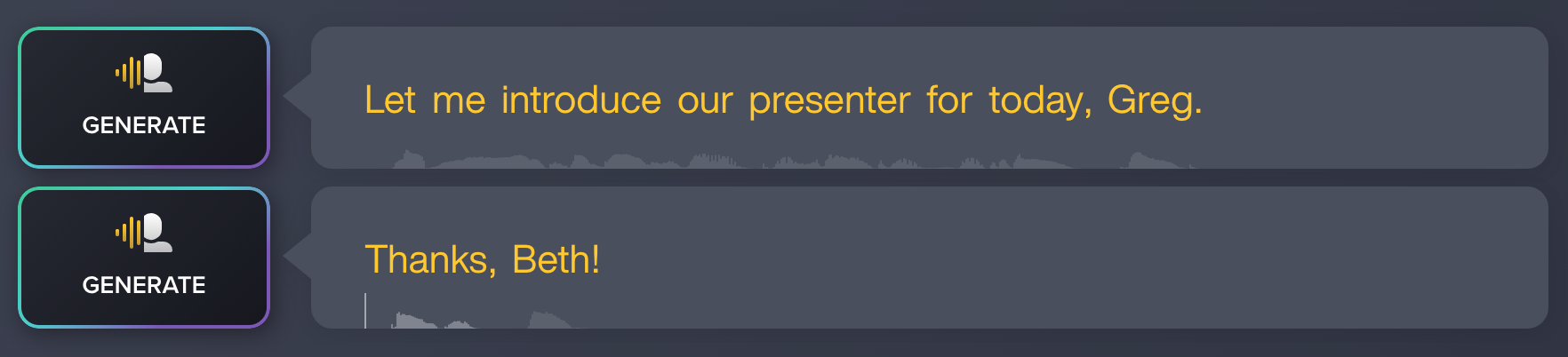
- [Generate (生成)] ボタンをクリックし、「スクリプトから音声を生成する」の指示に従って、プロジェクト内の各テキスト セクションの音声を生成します。
すべての チュートリアル
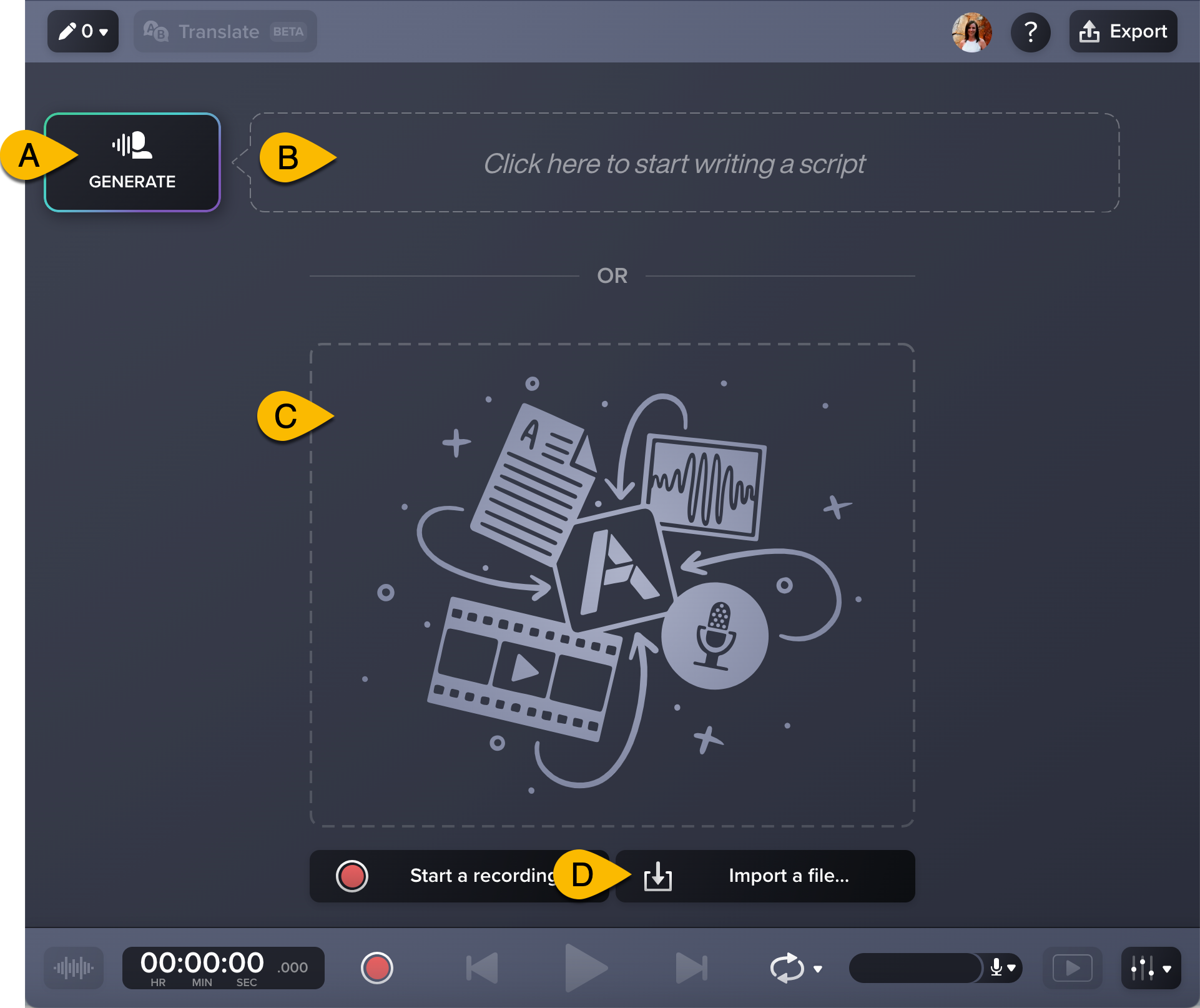
![[Generate (生成)] ボタン](https://www.techsmith.com/blog/wp-content/uploads/2024/12/generate-button-for-text.png)
![[Generate Audio (音声の生成)] タブ](https://www.techsmith.com/blog/wp-content/uploads/2024/12/generate-audio-tab.png)