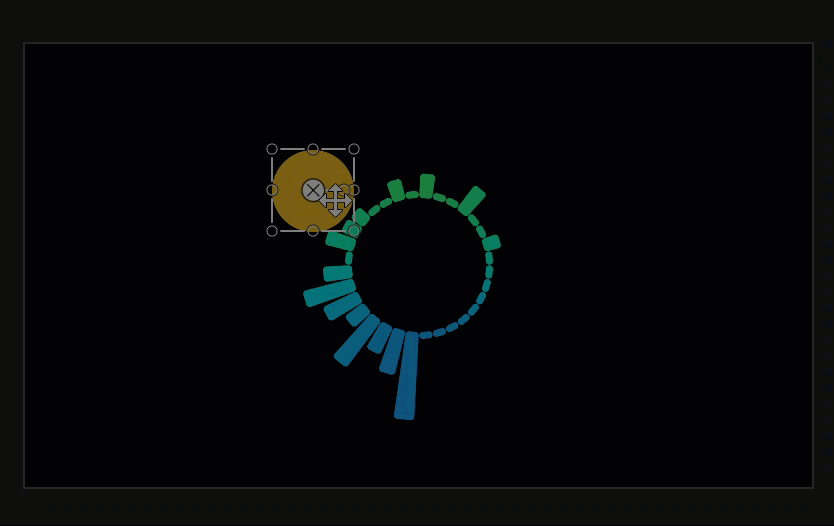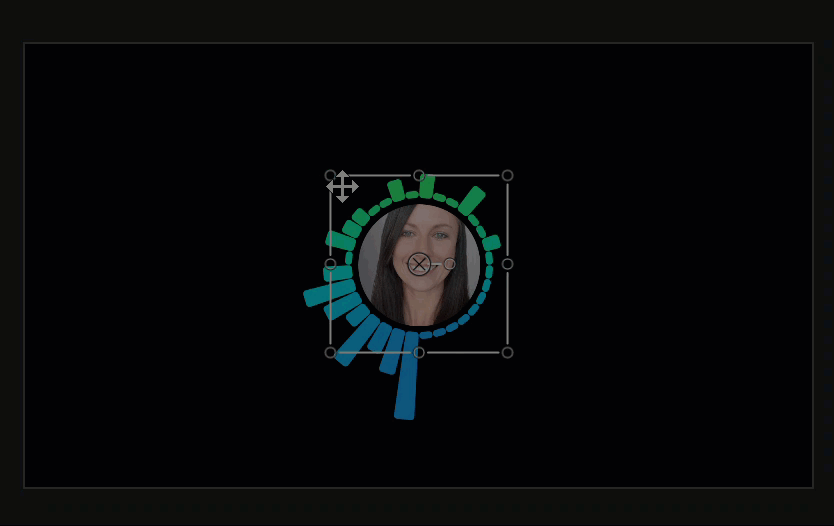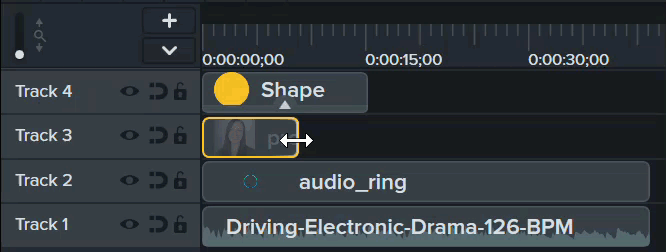オーディオを視覚化する 4 つの方法
オーディオ ビジュアライザーを適用して、ビデオのオーディオ クリップをアニメーション化する方法を学びます。
オーディオ ビジュアライザーを適用して、ビデオのオーディオ クリップをアニメーション化する方法を学びます。
音声ナレーション、音楽クリップ、サウンド エフェクトなどのオーディオを視覚化して、静的なビデオをダイナミックなオンスクリーン オーディオ アニメーションに変換できます。 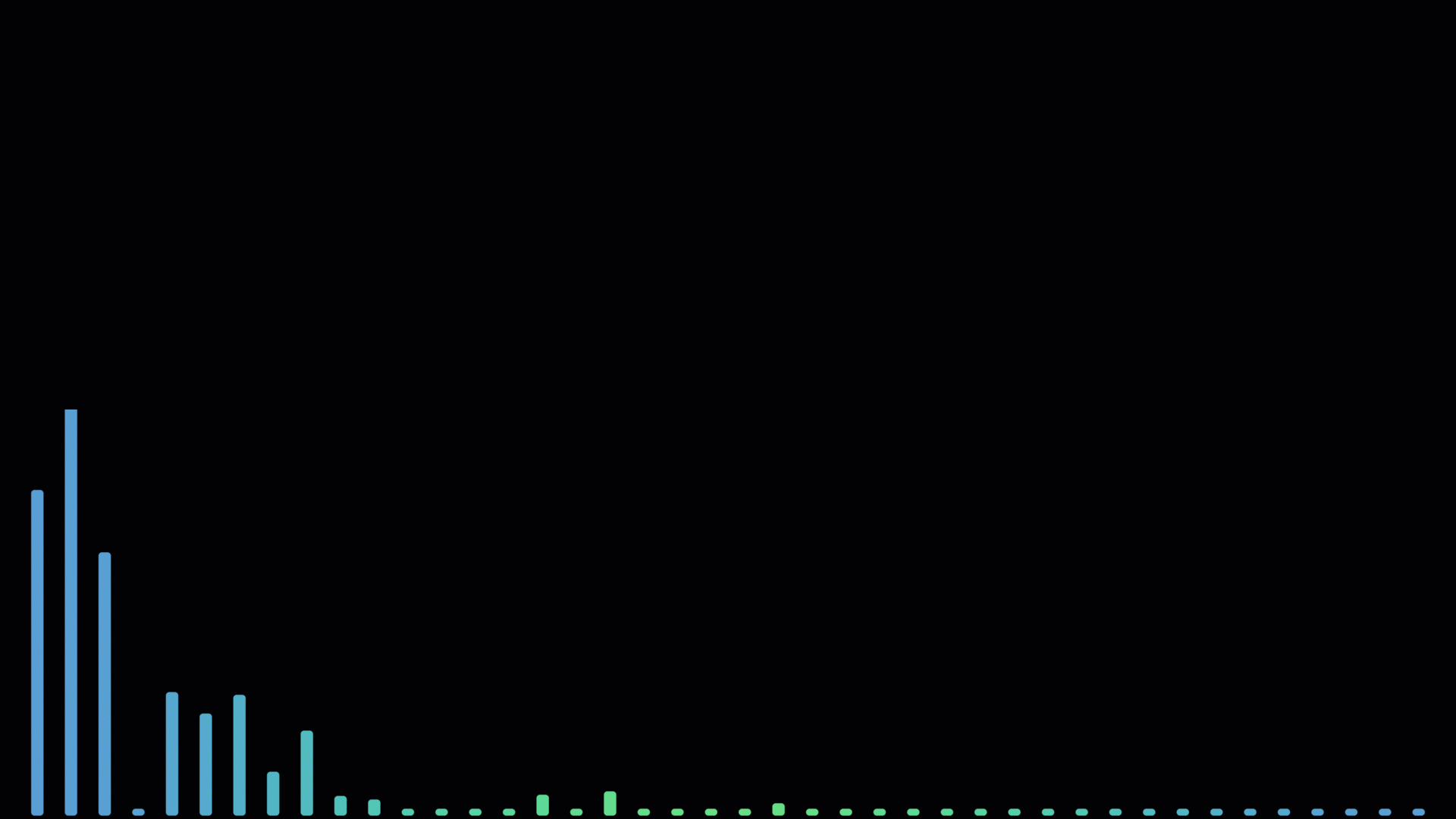
オーディオ ビジュアライザーを追加することでビデオ コンテンツに変換できるオーディオ コンテンツの例を 4 つご紹介します。
スピーカー オーディオ
オーディオ ビジュアライザーを追加すれば、インタビューや、お客様からのコメント、デモなどで話し手とのつながりを深めることができます。
話し手のアバター、写真、Web カメラ映像を追加して、背景情報を提供します。話し手がビデオに顔を映すことに抵抗がある場合は、電話やマイクのアイコンを入れることができます。
ポッドキャストのイントロやティーザー
オーディオ ビジュアライザーを使用して、ポッドキャストのエピソードの予告編を作成できます。エピソードのゲストを紹介するアバターや画像を入れることができます。
ビデオのイントロやアウトロ
短いオーディオ ビジュアライザーとサウンド エフェクトを組み合わせて、シリーズや会社のビデオを紹介し、ブランディングできます。
音楽トラック
自分の音楽や Camtasia Assets からダウンロードした音楽を用意します。オーディオ ビジュアライザーとダイナミック背景を組み合わせることで、簡単に音楽に命を吹き込んだり、特定のムードを演出したりできます。
たとえば、視聴者にアクティビティやブレーンストーミングを求める解説ビデオを作成する場合は、この手法を試してみてください。感動的な音楽と映像は、参加者が始まるのを待つ間に創造性を刺激したり、オンライン セミナーの開始音楽を引き立てたりするのに役立ちます。
「ダイナミック背景を追加する」を参照してください。
メモ: オーディオ ビジュアライザーなど、ちらつきや点滅を伴うビデオ要素は一部の視聴者に危険をもたらす可能性があります。アクセスしやすいコンテンツの作成に関する詳細は、こちらのサポート記事を参照してください。
![[Camtasia Assets] サブタブの [オーディオ ビジュアライザー] カテゴリ](https://www.techsmith.com/blog/wp-content/uploads/2024/03/see-all-audio-visualizers2.png)
![ライブラリの [Audio Visualizers] フォルダー](https://www.techsmith.com/blog/wp-content/uploads/2023/08/audio-visualizers-folder.png)
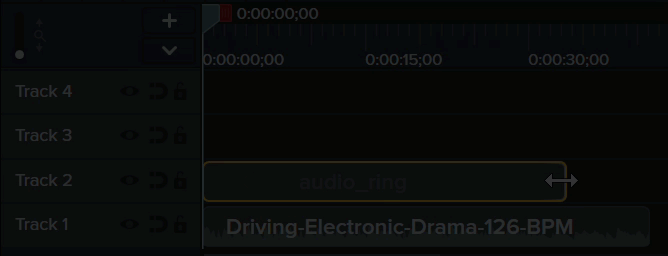
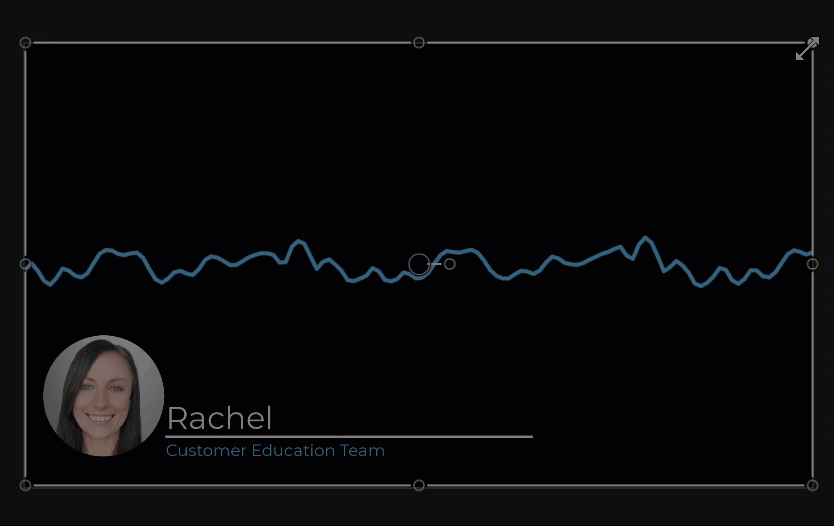
話し手のアバター、プロフィール写真、Web カメラ映像などを追加して、オーディオの背景情報を提供できます。話し手がビデオに顔を映すことに抵抗がある場合は、電話やマイクのアイコンを入れることができます。
![[注釈] の [図形] サブタブ](https://www.techsmith.com/blog/wp-content/uploads/2023/08/circle-annotation.png)