BGM で雰囲気を整える
Camtasia Assets または別のオーディオ ファイルから BGM を追加して、ビデオの雰囲気を整える方法を学びます。
Camtasia Assets または別のオーディオ ファイルから BGM を追加して、ビデオの雰囲気を整える方法を学びます。
BGM を使用すると、ビデオの雰囲気を最適な状態に整え、視聴者をより強く惹きつけ、楽しませることができます。適切な音楽を選ぶことで、ビデオに次のような印象を与えることができます。
Camtasia で、さまざまなムードやスタイル、ジャンルの数百種類のロイヤルティフリーのインストゥルメンタル曲やボーカル曲のオーディオ トラックを直接探して選択できます。
![[Camtasia Assets] サブタブ](https://www.techsmith.com/blog/wp-content/uploads/2024/05/c23-select-camtasia-assets-subtab.png)
メモ: バージョン 2023.2.0 以前の Camtasia でアセットをダウンロードする方法は、「Web サイトで Camtasia アセットを検索する」チュートリアルを参照してください。
![「音楽」アセット カテゴリの [すべて表示] オプション](https://www.techsmith.com/blog/wp-content/uploads/2024/05/c24-assets-music.png)
![[Camtasia Assets] の検索結果](https://www.techsmith.com/blog/wp-content/uploads/2024/05/c24-music-search-results.png)
![[検索フィルター] のドロップダウン](https://www.techsmith.com/blog/wp-content/uploads/2024/05/c24-assets-search-filter.png)
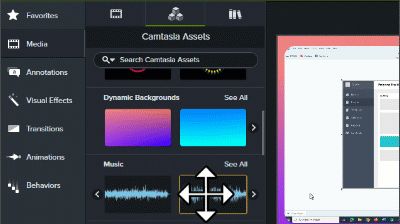
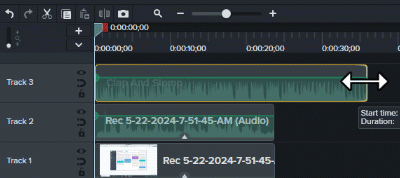
タイムラインでのオーディオ編集についての詳細は、「オーディオを編集する」を参照してください。
独自のオーディオ ファイル (MP3、M4A、WAV、WMA) をコンピューターからインポートして BGM に使用するには:
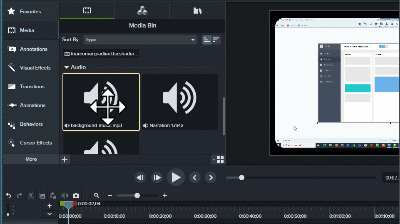
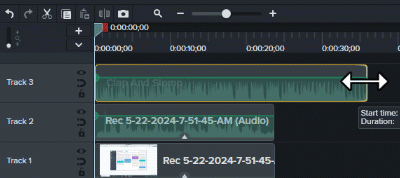
タイムラインでのオーディオ編集についての詳細は、「オーディオを編集する」を参照してください。
ビデオ内でナレーションの音声がかき消されたり、音楽が邪魔にならないように、BGM の音量に気を付けてください。ナレーション音声のクリップに「強調」オーディオ効果を適用すると、他のすべてのオーディオ トラックの音量を自動的に下げることができます。
強調効果を適用するには:
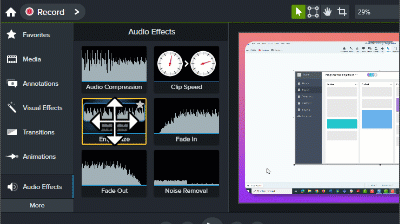
メモ: マイク録音はカメラで録画した映像のトラックと結合されている場合があります。
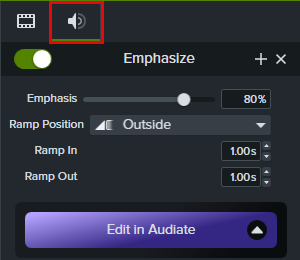
オーディオ効果についての詳細は、「オーディオ効果を追加する」を参照してください。
* すでに Camtasia をお使いの方は、最新バージョンへの更新方法をご確認ください。