録画後の基本的な編集
録画完了後、Camtasia Rev で推奨される編集と拡張機能を適用する方法を学びます。
録画完了後、Camtasia Rev で推奨される編集と拡張機能を適用する方法を学びます。
Camtasia Rev で [Camtasia で編集] ボタンをクリックすると、Camtasia Editor で録画をさらにカスタマイズおよび編集できます。 
メモ: 背景など、Camtasia Rev で自動的に選択される項目の一部をオフにできます。[背景]、[効果]、[フィルター] タブのオプションをクリックすると、選択が解除されます。
Camtasia のタイムラインとメディア ビンに録画が追加されます。
録画後にこれらのクイック編集を適用して、ミスを削除し、ビデオをカスタマイズできます。
トリミング
録画の最初や最後にある余分なコンテンツを削除します。
ミスのある部分を取り除く
コンテンツのミスや不要な部分を削除します。
ヒント: 選択範囲は元に戻せます。
再生ヘッドをダブルクリックすると、赤と緑のハンドルが元に戻ります。
画面録画やカメラ映像を配置する
選択した Rev のレイアウト内のコンテンツをさらにカスタマイズできます。たとえば、Web カメラの映像を移動して、ビデオの右側ではなく左側に表示できます。
カメラ映像の編集については、「カメラ映像の録画と編集 (Picture-in-Picture)」を参照してください。
コンテンツをフレームに収める
Camtasia Rev は、選択したレイアウトに収まるようにコンテンツを自動的に配置します。
注目を集めたいコンテンツをフレームに収めるには:
ビデオ内の一部分にズーム インする
ビデオ内の一部分のコンテンツにズーム インするには、カスタム アニメーションを追加します。
Rev で適用された効果やフィルターを編集する

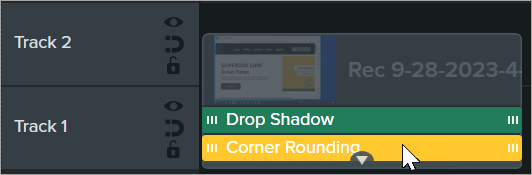
タイトルを追加する
ビデオの内容や講演者、シーンなどを紹介するためのタイトルやテキストを追加します。独自のタイトルを作成する方法や、Camtasia で利用できる 1 億種類のカスタマイズ可能なクリエイティブ アセットを追加する方法は、「Camtasia アセットでビデオの効果を高める」を参照してください。
背景を編集する
Camtasia Rev で適用されたダイナミック背景をカスタマイズできます。
Camtasia Audiate のテキストベースの編集によって間違いをすばやく見つけ、オーディオを改善し、キャプションを自動生成して、プロのように編集できます。
Camtasia では、Camtasia Rev の機能拡張や効果が適用されていないオリジナルの録画ストリーム (オーディオ、画面録画、カメラ映像) がメディア ビン内に保持されます。
Camtasia Rev で編集した内容を、ビデオに録画したオリジナルの内容に置き換えるには:
ビデオをエクスポートまたは共有する準備ができたら、Camtasia Editor の右上隅にある [エクスポート] ボタンをクリックして、保存先を選択します。「ビデオをエクスポートして共有する」を参照してください。![[エクスポート] メニュー](https://www.techsmith.com/blog/wp-content/uploads/2024/02/export-menu-2023-4-2-5.png)
* すでに Camtasia をお使いの方は、最新バージョンへの更新方法をご確認ください。