このチュートリアルには、以下の内容が記載されています。
概要
一括エクスポート機能は、次のような用途に役立ちます。
- Camtasia のプロジェクトやビデオ ファイルから一連のビデオをすばやくエクスポートし、さまざまなプラットフォームや、ビデオ スタイル、品質要件に合わせてコンテンツを再利用できます。
- ビデオ ファイルやプロジェクトを複数の形式でエクスポートできます。
- 別のプロジェクトの作成や編集をしている間にバックグラウンドでエクスポート処理を行うことで、生産性を維持できます。
- 一括エクスポートするファイル全体の出力場所をすばやく編集し、ファイル管理を改善します。
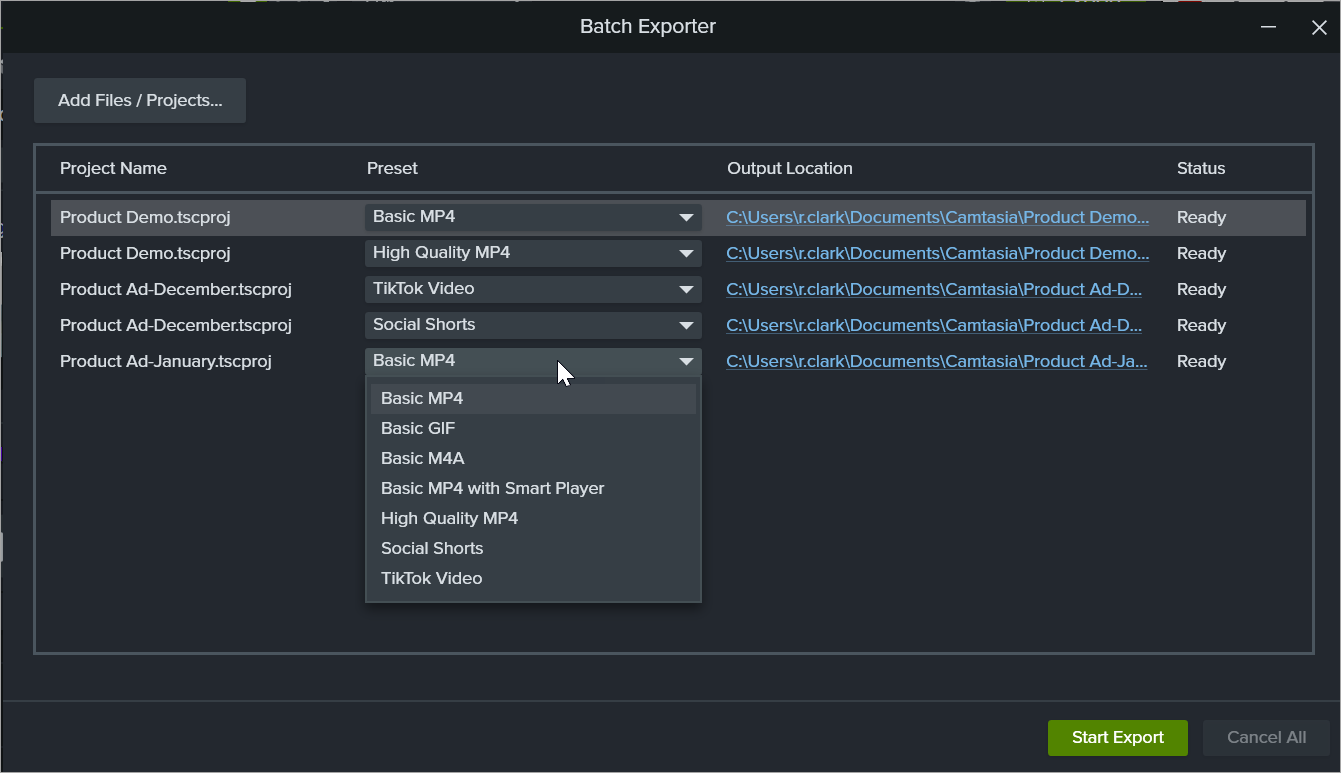
プロジェクトを一括エクスポート キューに追加する (Windows)
Camtasia Windows では、Camtasia のプロジェクト (.tscproj) またはビデオ ファイル (.trec および .mp4) をキューに追加し、それぞれ選択したエクスポート プリセットに基づいて複数のファイルをエクスポートできます。
- Camtasia を開きます。
- ホーム ハブで、最近のプロジェクトを開くか、[新規プロジェクト] を選択します。
- Camtasia Editor が開きます。[エクスポート] > [一括エクスポート] を選択します。
- [一括エクスポート] ダイアログが開きます。[ファイル/プロジェクトを追加] ボタンをクリックし、エクスポート キューに追加するプロジェクトを選択します。
- フォルダーを参照して、追加する Camtasia プロジェクト (.tscproj)、.trec ファイル、または .mp4 ファイルを探します。
- [開く] ボタンをクリックし、プロジェクトをキューに追加します。
- キュー内の各プロジェクトについて、[プリセット] ドロップダウン メニューからエクスポート プリセットを選択します。カスタム エクスポート プリセットを作成するには、「エクスポート プリセットを設定する」を参照してください。
![[一括エクスポート] の [エクスポート プリセット] ドロップダウン](https://www.techsmith.com/blog/wp-content/uploads/2024/01/export-presets-batch-exporter.png)
メモ: プロジェクトにマーカーが含まれている場合、Camtasia バージョン 2023.4.2 以降では、プロジェクト内のマーカーに基づいて複数のビデオをエクスポートできます。プロジェクト名の横にあるドロップダウンをクリックし、[マーカーから複数のファイルを作成する] チェックボックスを選択します。
![プロジェクト名のドロップダウンにある [マーカーから複数のファイルを作成する] オプション](https://www.techsmith.com/blog/wp-content/uploads/2024/01/create-multiple-files-from-markers-checkbox.png)
- エクスポート場所を変更するには、[出力場所] のパスをクリックし、フォルダーを参照して新しいファイルの場所を選択し、[フォルダーを選択] をクリックします。
- [エクスポートの開始] ボタンをクリックします。
一括エクスポートの実行中も、Camtasia Editor で作業を続けたり、他のプロジェクトを開いたりできます。
[ステータス] 列
一括エクスポートでは、キュー内の各プロジェクトのステータスが表示されます。
| ステータス | 説明 / 実行するアクション |
|---|
| 準備完了 | プロジェクトは一括エクスポートの準備ができています。
- [エクスポートの開始] ボタンをクリックして、キュー内のプロジェクトをエクスポートします。
- キューからプロジェクトを削除するには、プロジェクト名を右クリックして、[削除] を選択します。
|
| エラー | プロジェクトでエラーが発生したため、ファイルを一括エクスポートに含めることができません。エラー ステータスにカーソルを合わせると、詳細が表示されます。 |
| 警告 | 警告ステータスにカーソルを合わせると、詳細が表示されます。 |
| 進捗バー | Camtasia で選択したプロジェクトのエクスポートが開始されると、[ステータス] 列に進捗バーが表示されます。
キュー内のすべてのファイルのエクスポートをキャンセルするには、[すべてキャンセル] ボタンをクリックします。 |
| 完了 | このプロジェクトのエクスポートは完了しました。
プロジェクト名を右クリックし、[エクスポートしたファイルの場所を開く] を選択すると、エクスポートしたファイルが表示されます。ファイルの場所は、[出力場所] 列にも表示されます。 |
| キャンセル | エクスポートは完了しませんでした。
キュー内のプロジェクトの一括エクスポートを続行するには、[エクスポートの開始] ボタンをクリックします。 |
エクスポート プリセットを設定する (Windows のみ)
カスタム エクスポート設定を保存するには、プリセットを作成します。プリセットを使うと時間を節約でき、プラットフォーム、ビデオの種類、画質などに基づく特定のエクスポート設定をすばやく適用するのに最適です。
- Camtasia で最近のプロジェクトを開きます。
- [エクスポート] > [ローカル ファイル] を選択します。
- [ローカル ファイルのエクスポート] ダイアログが表示されます。[詳細設定] をクリックして展開します。
![[ローカル ファイルのエクスポート] ダイアログの [詳細設定]](https://www.techsmith.com/blog/wp-content/uploads/2024/01/expand-advanced-settings-local-dialog.png)
- [ビデオ サイズ]、[エンコーディング]、[オーディオ] タブで必要な設定をカスタマイズします。
- 新しいプリセットを追加するには、
 ボタンをクリックします。
ボタンをクリックします。
- [Exporter のプリセットを追加] ダイアログが表示されます。名前を入力して [OK] をクリックします。
Camtasia で Windows エクスポート プリセットが保存されます。このプリセットは、以下のプリセット ドロップダウンで選択して適用できます。
- [エクスポート] > [ローカル ファイル] > [詳細設定] > [プリセット] ドロップダウンを選択します。
![[エクスポート プリセット] ドロップダウン](https://www.techsmith.com/blog/wp-content/uploads/2023/11/tiktok-custom-export-preset.png)
- [エクスポート] > [一括エクスポート] > [プリセット] ドロップダウンを選択します。
![[一括エクスポート] の [エクスポート プリセット] ドロップダウン](https://www.techsmith.com/blog/wp-content/uploads/2024/01/export-presets-batch-exporter.png)
複数のプロジェクトを 1 つのエクスポート タイプに一括でエクスポートする (Mac)
Camtasia Mac では、複数のプロジェクトを一括エクスポート キューに追加して、同じファイル タイプまたはエクスポート設定に基づいて複数のファイルをエクスポートできます。
- Camtasia を開きます。
- [エクスポート] > [一括エクスポート] ボタンを選択します。
- [一括エクスポート] ダイアログが開きます。[プロジェクトを追加] ボタンをクリックします。
- フォルダーを参照して、追加する Camtasia プロジェクト (.cmproj) ファイルを探します。Shift キーを押したままクリックして、複数の .cmproj ファイルを追加します。
- [プロジェクトの選択] ボタンをクリックして、プロジェクトをキューに追加します。
- エクスポート場所を変更するには、[選択] ボタンをクリックし、フォルダーを参照して新しいファイルの場所を選択し、[選択] をクリックします。
- キュー内のプロジェクトの一括エクスポート設定をカスタマイズするには、ドロップダウンからファイル形式を選択し、[オプション] ボタンをクリックしてエクスポート設定を編集します。
- [開始] ボタンをクリックします。
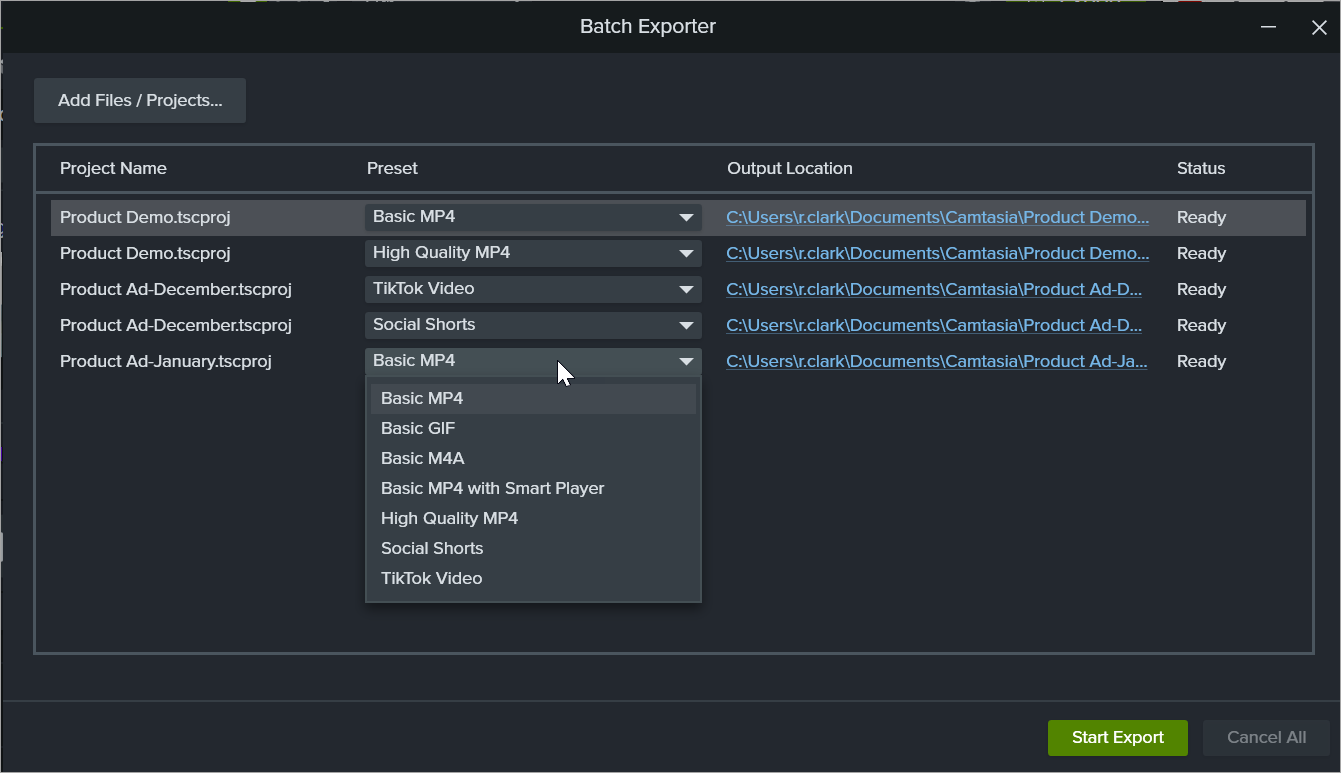
![[一括エクスポート] の [エクスポート プリセット] ドロップダウン](https://www.techsmith.com/blog/wp-content/uploads/2024/01/export-presets-batch-exporter.png)
![プロジェクト名のドロップダウンにある [マーカーから複数のファイルを作成する] オプション](https://www.techsmith.com/blog/wp-content/uploads/2024/01/create-multiple-files-from-markers-checkbox.png)
![[ローカル ファイルのエクスポート] ダイアログの [詳細設定]](https://www.techsmith.com/blog/wp-content/uploads/2024/01/expand-advanced-settings-local-dialog.png)
![[エクスポート プリセット] ドロップダウン](https://www.techsmith.com/blog/wp-content/uploads/2023/11/tiktok-custom-export-preset.png)
![[一括エクスポート] の [エクスポート プリセット] ドロップダウン](https://www.techsmith.com/blog/wp-content/uploads/2024/01/export-presets-batch-exporter.png)