Camtasia ファイルについて学ぶ
Camtasia のプロジェクト ファイルと録画ファイルについて、またプロジェクト ファイルを整理するためのベスト プラクティスについて学びます。
Camtasia のプロジェクト ファイルと録画ファイルについて、またプロジェクト ファイルを整理するためのベスト プラクティスについて学びます。
このチュートリアルの内容:
| ファイル形式 | 説明 |
|---|---|
| 録画ファイル (TREC) | Camtasia Recorder で録画した後に生成されるデフォルトのファイル形式。TREC ファイルでは、オーディオ、画面録画、カメラ録画、メタデータが 1 つのパッケージに保存されます。
メモ: TREC ファイルは Camtasia のみで開くことができます。 |
| プロジェクト ファイル (TSCPROJ) | タイムラインで実行した編集内容を保存し、メディア ビン内の録画やソース ファイルのコンピューター上の場所に関する情報を記録するビデオ プロジェクト ファイル。 TSCPROJ プロジェクト ファイルを開いて、いつでもビデオの更新や共同作業ができ、ビデオをエクスポートして共有できます。 メモ: TSCPROJ ファイルは Camtasia のみで開くことができます。 |
デフォルトでは、Camtasia はすべての TREC 録画ファイルに自動で名前を付け、次の場所にある Camtasia フォルダーに保存します。
Camtasia Recorder の設定を変更して、[保存] ダイアログを開いて、録画後に各 TREC 録画ファイルのファイル名と保存場所を入力することもできます。
Windows:
Mac:
録画を停止すると [保存] ダイアログが表示され、ファイル名を入力して録画を目的の場所に保存できます。
ビデオ ファイルの管理は非常に面倒な作業になる場合があります。初めての作業がスムーズになるように、TechSmith で利用できるヒントや一般的なワークフローを紹介します。
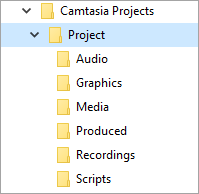
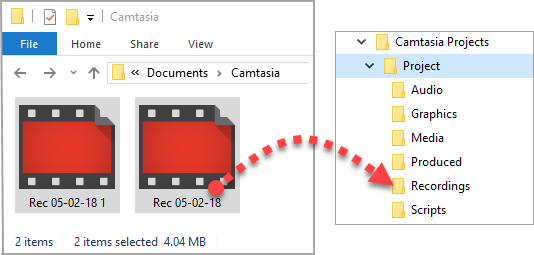
| 種類 | 説明 |
|---|---|
| アセット ファイル | TechSmith Assets for Camtasia Web サイトからダウンロードしたアセットを使って、Camtasia のビデオの効果を高めることも、独自のアセット ファイルを保存しておくこともできます。 「TechSmith アセットのダウンロードとインストール」を参照してください。 |
| ライブラリ | イントロ、アニメーション背景、アイコン、ロウワー サード、音楽、グループ、注釈などをダウンロードしてライブラリに保存し、他のプロジェクトで使用することができます。 「メディアを別のプロジェクトで再利用する (アセット ライブラリ)」を参照してください。 |
| パッケージ | Camtasia パッケージ (.campackage) を作成して、Camtasia のリソースをバックアップおよび共有できます。 「Camtasia のリソースをパッケージ化して共有する」を参照してください。 |
| テンプレート | ビデオ テンプレートを作成して共有し、ビデオを共同で作成するユーザーが一貫したプロ品質のビデオをすばやく作成できるようにします。 「ビデオ テンプレートを作成して共有する」または「テンプレートの使用方法」を参照してください。 |
| テーマ | 色、フォント、ロゴを含むテーマのプリセットをすばやく適用して、シリーズ ビデオの一貫性を保つことができます。 「カラー パレットを作成する (テーマ)」を参照してください。 |
| エクスポート ファイル形式 | タイムライン上のメディア (録画、ビデオ クリップ、オーディオ クリップ、画像、効果) のシーケンスに基づいて、ビデオ ファイルをエクスポートして共有します。 「ビデオをエクスポートして共有する」または「オーディオ ファイルをエクスポートする」を参照してください。 |
| インポート ファイル形式 | さまざまな種類のメディアをプロジェクトにインポートして、プロジェクトのタイムラインで使用することができます。 「メディアのインポートと管理 (メディア ビン)」を参照してください。 |