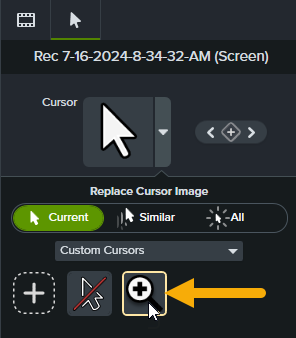録画後、Camtasia 録画ファイル (TREC) 内のカーソルを変更できます。カーソルを変更することで、以下を実現できます。
- 録画全体で常に一貫したカーソルを使用し、視聴者が集中しやすくなるようにする
- カスタム カーソルでカーソルの動きを強調する
- 複数のプラットフォーム用の録画を作成する際に、オペレーティング システムのカーソルに合わせる
- Camtasia に付属のプロがデザインしたカーソルに置き換えて、楽しいテーマにしたり、強調を加えたりする
現在のカーソルを置き換える
メモ: カーソルの変更や編集は、Camtasia 録画ファイル形式 (TREC) でのみ可能です。Camtasia 以外のソフトウェアで録画したビデオの場合、カーソルは録画ファイルに焼き付けられており、編集できません。
- タイムライン上の Camtasia 録画ファイル (TREC) をクリックして選択します。
- [プロパティ] ボタンをクリックします。
- プロパティ パネルで [カーソル プロパティ] タブを選択します。
![[カーソル プロパティ] タブ](https://www.techsmith.com/blog/wp-content/uploads/2024/09/cursor-properties-tab.png)
- タイムラインで選択した TREC ファイル上にカーソル画像が表示されます。
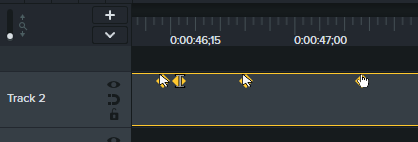
置き換えるカーソル画像まで再生ヘッドをドラッグします。ズーム スライダーを右にドラッグしてタイムラインを拡大すると、カーソル画像が見やすくなります。
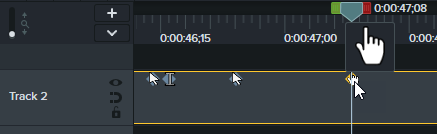
- [カーソル プロパティ] タブで、[カーソル] ドロップダウンをクリックします。
![[カーソル プロパティ] の [カーソル] ドロップダウン](https://www.techsmith.com/blog/wp-content/uploads/2024/07/cursor-dropdown.png)
- 次のオプションのいずれかを選択します。
- 現在: 再生ヘッドの位置にある現在のカーソルのみを置き換えます。
- 同様: 選択した TREC ファイル内のこの種類のカーソルをすべて置き換えます。
- すべて: 選択した TREC ファイル内のすべてのカーソルを置き換えます。
- ドロップダウンからカーソルの種類を選択し、目的のカーソルを選択します。
![[カーソルの種類] ドロップダウン](https://www.techsmith.com/blog/wp-content/uploads/2024/07/cursor-type-dropdown.png)
ヒント: 録画内の一部のセクションでカーソルを非表示にできます。
録画の一部でカーソルを非表示にするには、カーソル画像として [カーソルなし] オプションを選択します。
![[カーソルなし] の画像](https://www.techsmith.com/blog/wp-content/uploads/2024/07/no-cursor-image.png)
カスタム カーソルを追加する
画像ファイルをインポートして、カスタム カーソルとして使用できます。
- タイムライン上の Camtasia 録画ファイル (TREC) をクリックして選択します。
- [プロパティ] ボタンをクリックします。
- プロパティ パネルで [カーソル プロパティ] タブを選択します。
![[カーソル プロパティ] タブ](https://www.techsmith.com/blog/wp-content/uploads/2024/09/cursor-properties-tab.png)
- [カーソル プロパティ] タブで、[カーソル] ドロップダウンをクリックします。
![[カーソル プロパティ] の [カーソル] ドロップダウン](https://www.techsmith.com/blog/wp-content/uploads/2024/07/cursor-dropdown.png)
- [インポート] ボタンをクリックして、カスタム カーソルを追加します。
![[カーソルのインポート] ボタン](https://www.techsmith.com/blog/wp-content/uploads/2024/07/import-cursor-button.png)
- [開く] ダイアログが表示されます。カスタム カーソル画像として使用する BMP、JPEG、PNG、または TIF 形式の画像ファイルを選択し、[開く] をクリックします。
- カスタム カーソルのプロパティを編集し、[カーソルの編集を保存] ボタンをクリックします。
Camtasia は、インポートしたカーソルをカスタム カーソルのリストに追加します。TREC 録画でカスタム カーソルを使用するには、「現在のカーソルを置き換える」の手順に従います。
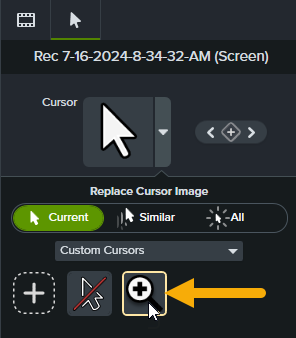
Camtasia を入手する
世界最強のスクリーン レコーダーとビデオ編集の機能を最大限に活用してください。
すべての Camtasia チュートリアル
![[カーソル プロパティ] タブ](https://www.techsmith.com/blog/wp-content/uploads/2024/09/cursor-properties-tab.png)
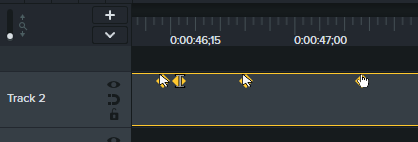
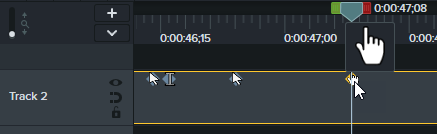
![[カーソル プロパティ] の [カーソル] ドロップダウン](https://www.techsmith.com/blog/wp-content/uploads/2024/07/cursor-dropdown.png)
![[カーソルの種類] ドロップダウン](https://www.techsmith.com/blog/wp-content/uploads/2024/07/cursor-type-dropdown.png)
![[カーソルなし] の画像](https://www.techsmith.com/blog/wp-content/uploads/2024/07/no-cursor-image.png)
![[カーソル プロパティ] タブ](https://www.techsmith.com/blog/wp-content/uploads/2024/09/cursor-properties-tab.png)
![[カーソル プロパティ] の [カーソル] ドロップダウン](https://www.techsmith.com/blog/wp-content/uploads/2024/07/cursor-dropdown.png)
![[カーソルのインポート] ボタン](https://www.techsmith.com/blog/wp-content/uploads/2024/07/import-cursor-button.png)