カーソル編集入門
ビデオ メッセージに強調やサポートを追加するための基本的なカーソル編集の方法を学びます。
ビデオ メッセージに強調やサポートを追加するための基本的なカーソル編集の方法を学びます。
Camtasia は、Camtasia 録画ファイル形式 (TREC) で画面とカーソル データを個別に記録します。これにより、カーソルを編集することができ、カーソルの動きや位置を改良するために録画し直す必要がなくなります。
Camtasia のカーソル編集と効果は、以下のような場合に役立ちます。
カーソルを拡大して強調し、視聴者がビデオの操作を追いやすくなるようにします。

画面上で別の範囲を操作すると、画面に表示されるカーソルが変化します。Camtasia 録画ファイル (TREC) では、カーソルの種類を置き換えて録画全体で一貫したカーソルを使用したり、カーソルをカスタム画像に置き換えたりできます。「カーソルを置き換える」を参照してください。
タイムラインに追加されたすべての Camtasia 録画ファイル (TREC) でカーソルを非表示にすることができます。画面上の操作に関してカーソルが重要な意味を持たない場合や、操作の邪魔になる場合は、カーソルを非表示にすることを検討してください。
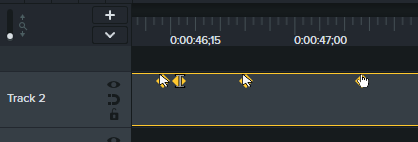
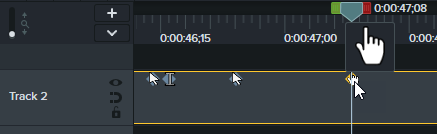
![[カーソル プロパティ] の [カーソル] ドロップダウン](https://www.techsmith.com/blog/wp-content/uploads/2024/07/cursor-dropdown.png)
![[カーソルなし] の画像](https://www.techsmith.com/blog/wp-content/uploads/2024/07/no-cursor-image.png)
Camtasia は、TREC 録画に次のカーソル キーフレームが現れるまでカーソルを非表示にします。
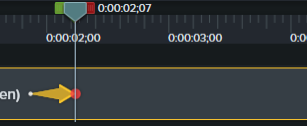
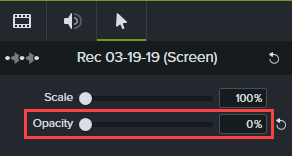
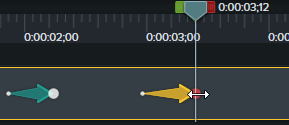
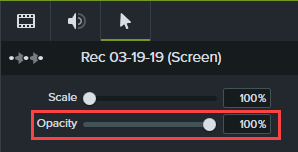
タイムライン上の Camtasia 録画ファイル (TREC) にカーソル効果を追加して、ビデオ内のメッセージを強調するためにカーソルを強調します。「カーソル効果を追加する」を参照してください。
Camtasia 録画ファイル (TREC) では、いつでもマウス クリックを追加または編集できます。カーソル クリック効果を適用すると、クリックを視覚的に強調できます。また、画像、ビデオ、録画ファイル内でクリックをシミュレートするために、新しいカーソル キーフレームを追加することもできます。「クリック効果を追加する、カーソル クリックを編集する」を参照してください。
録画の上のトラックにアセットや効果などのメディアを追加すると、カーソルが隠れてしまうことがあります。
Camtasia 録画ファイル (TREC) で常にビデオの最前面にカーソルを配置するには、以下の手順を実行します。
Camtasia 録画ファイル (TREC) では、ナレーションと一致しないカーソル位置を修正したり、録画後にカーソルの移動を滑らかにしたりできます。「カーソルとパスをカスタマイズする」を参照してください。
完璧な録画をする必要はありません。任意の画像、ビデオ、TREC 録画ファイルに対して、独自のカーソル パスを設計し、カーソル クリックを追加してカーソルの動きをシミュレートできます。「カーソルとパスをカスタマイズする」を参照してください。
* すでに Camtasia をお使いの方は、最新バージョンへの更新方法をご確認ください。