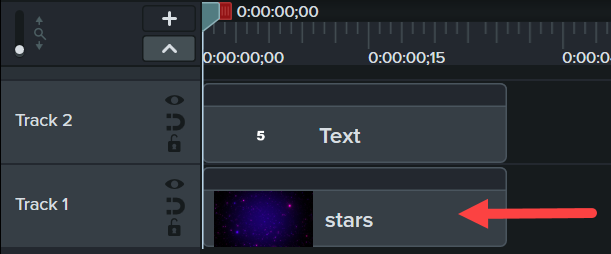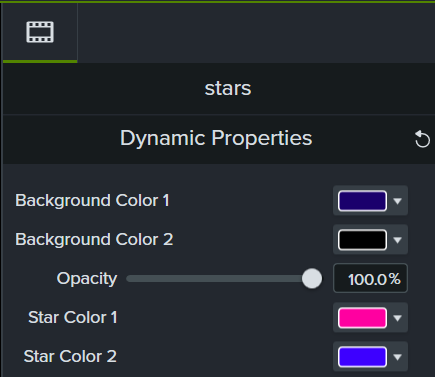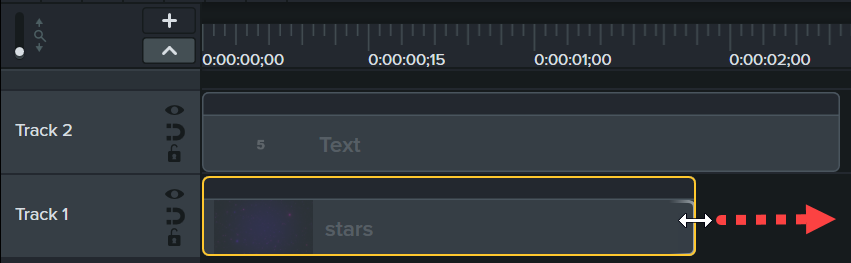ダイナミック背景を使って、色や速度などをカスタマイズ可能なループするアニメーションをビデオの背景に追加します。
ダイナミック背景のメリット
従来のモーション背景と比較すると、ダイナミック背景には 3 つのメリットがあります。
- ファイル サイズが小さい
従来のモーション背景の高精細版はファイル サイズが大きいですが、ダイナミック背景はファイル サイズが小さいので、使用するハード ドライブの容量が少なくて済み、コンテンツに多くの容量を使うことができます。
- シームレスなループと無制限の表示時間
従来のモーション背景は、ビデオ ファイルの長さが一定であるのが一般的でした。モーション グラフィックのクリップの始まりと終わりを揃えてシームレスなループを作るのは難しいことです。ダイナミック背景では、タイムライン上で背景の両端をドラッグするだけで、10 秒でも 10 分でも、任意の長さにカスタマイズできます。
- カスタマイズ可能
従来のモーション背景では、色や速度などの視覚的な設定を調整できませんでした。ダイナミック背景には、カスタマイズ可能なプロパティがそれぞれ設定されています。プロパティで、ダイナミック背景のさまざまな設定をご確認ください。
ダイナミック背景の 3 つの使用例
ダイナミック背景を使用して、ビデオに希望する効果を付け、プロフェッショナルな印象を際立たせている応用例をいくつか紹介します。
効果的なタイトルとイントロを付ける
タイトルやアウトロ、クリック項目の背後にダイナミック背景を追加することで、ビデオの中の退屈な静止画面を強調し、注目を集めることができます。
画面のコンテンツをフレームに入れる
画面録画コンテンツの周囲を色やアニメーションで視覚的に囲むことで、視聴者の注意を画面のコンテンツに引きつけることができます。
ビジュアル効果に動きをつける
ダイナミックなグラフィックによって動きをつけ、ポイントを強調したり、ユーザーを視覚的に引きつけて興味をかき立てたり、ビデオの画面切り替えで流れを作り出したりできます。
ダイナミック背景を追加する
- [メディア] タブ > [Camtasia Assets] サブタブ > [ダイナミック背景] > [すべて表示] を選択します。
![[ダイナミック背景] の [すべて表示] リンク](https://www.techsmith.com/blog/wp-content/uploads/2024/03/see-all-dynamic-backgrounds.png)
- ダイナミック背景を参照するか検索します。アセットをダブル クリックしてプレビューします。
- ダイナミック背景をタイムラインにドラッグします。タイムライン上にコンテンツがある場合は、背景を他のタイムライン コンテンツの下のトラックにドラッグして、ビデオでコンテンツの後ろに表示されるようにします。
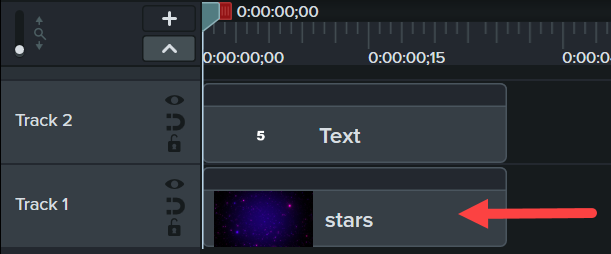
- [プロパティ] をクリックして、プロパティ パネルを開きます。
![[プロパティ] ボタン](https://www.techsmith.com/blog/wp-content/uploads/2023/04/propertiesbutton.png)
- 各ダイナミック背景には、色、サイズ、速度など、カスタマイズ可能なプロパティがあります。[ダイナミック プロパティ] セクションで目的のプロパティを編集します。
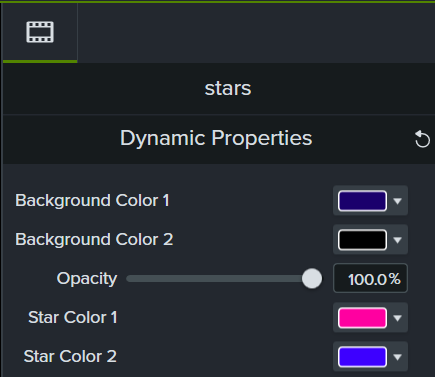
- 表示時間を変更するには、タイムライン上でダイナミック背景の両端を左右どちらかにドラッグします。
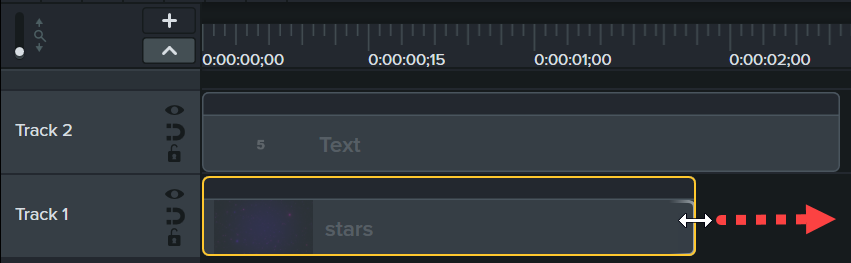
ヒント: 複数のダイナミック背景を重ねて、オリジナルな外観にする。
背景はそれぞれ重ね合わせることができます。2 つのダイナミック背景をタイムラインにドラッグします。次に、タイムラインの最上部にあるトラックのダイナミック背景に、ブレンド モード効果などのビジュアル効果をドラッグします。重ねた背景にさまざまな効果を加えて実験してみましょう。
Camtasia を入手する
世界最強のスクリーン レコーダーとビデオ編集の機能を最大限に活用してください。
すべての Camtasia チュートリアル
![[ダイナミック背景] の [すべて表示] リンク](https://www.techsmith.com/blog/wp-content/uploads/2024/03/see-all-dynamic-backgrounds.png)