キャプションの種類
Camtasia では、以下の 2 種類の一般的なビデオ キャプションを作成して公開できます。
クローズド キャプション
- 視聴者は、ビデオ プレーヤーのコントロールでキャプションのオン/オフを切り替えることができます。
- ビデオのアクセシビリティ ガイドラインに対応します。
ダイナミック キャプション
- 常にビデオの一部として画面に表示されます。
- ソーシャル メディアのビデオや、ビデオの内容やメッセージを引き立てるビジュアル効果としてよく使用されるスタイリスティックなキャプションです。
メモ: このチュートリアルでは、ビデオにダイナミック キャプションを追加する方法を説明します。クローズド キャプションを追加する方法については、「クローズド キャプションをビデオに追加する」を参照してください。
1. ダイナミック キャプションを生成する
タイムライン上のオーディオに基づいてダイナミック キャプションを生成するには:
- Camtasia Editor で、[キャプション] タブ > [ダイナミック キャプション] サブタブを選択します。
- [ダイナミック キャプションのスタイル] から、タイムライン上のオーディオ クリップの上のトラックにスタイルをドラッグします。
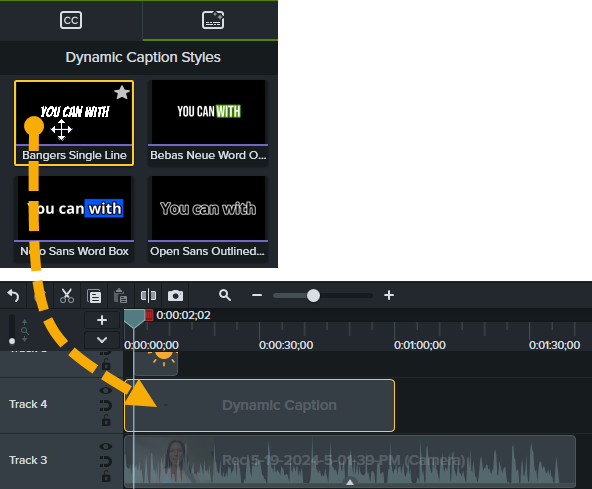
- 下のトラックのメディアにナレーションが含まれている場合、Camtasia は音声を書き起こし、ダイナミック キャプションを生成します。
キャプションがビデオに表示される時間を変更する場合や、タイムライン上の他のメディアにキャプションを生成する場合は、タイムライン上でダイナミック キャプションの端をドラッグします。
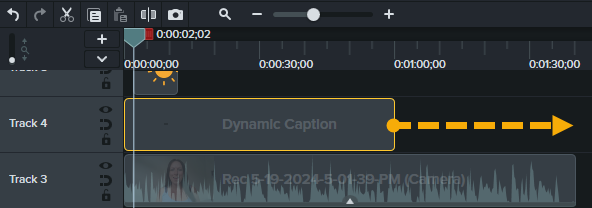
- ダイナミック キャプションをキャンバス上に配置するには、次の手順を実行します。
- キャプションを移動するには、ダイナミック キャプションをクリックしてドラッグし、目的の位置まで移動します。
- キャプション ボックスのサイズを変更するには、白のハンドルをクリックして内側または外側にドラッグします。
2. ダイナミック キャプションのテキストを編集する
自動生成されたダイナミック キャプションの個々の単語を確認し、編集するには:
- タイムライン上のメディアをクリックして選択します。メディアにナレーションが含まれている場合、ダイナミック キャプションのテキストは、[ダイナミック キャプション] サブタブの [ダイナミック キャプションの文字起こし] 領域に表示されます。
- 次の編集のいずれかを実行します。
- 単語を編集する: テキスト ボックスをクリックして、選択した単語を編集します。
- 単語を追加する: 紫色の文字起こしバーの希望する位置にカーソルを合わせます。プラス アイコンが表示されます。クリックして新しい単語を追加します。
![文字起こしバーの上の [単語を追加] アイコン](https://www.techsmith.com/blog/wp-content/uploads/2024/12/add-word-icon.png)
キャプションの文字起こしエリアで、黄色のテキスト ボックスをクリックして、目的のテキストを入力します。
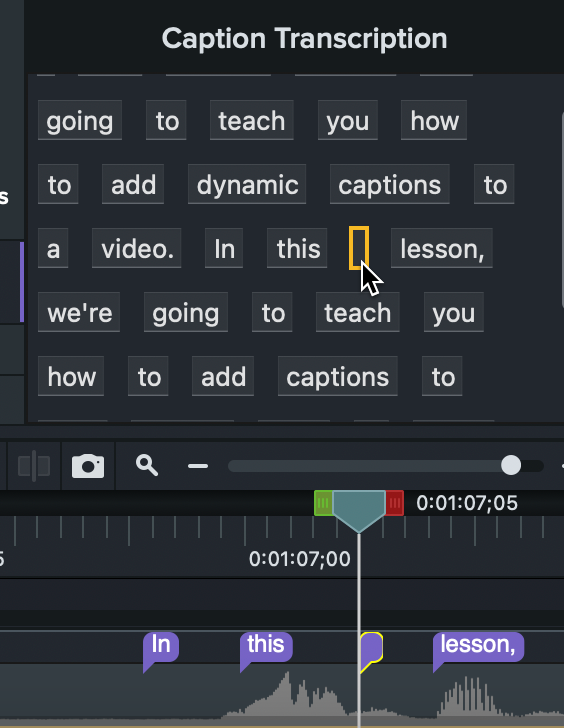
- 単語を削除する: 文字起こしバーの上の単語をクリックして選択し、Delete キーを押します。
- ギャップに変換する: 文字起こしを残しておきたいが、ビデオ画面上のキャプション テキストに単語を表示したくない場合は、文字起こしバー上の単語を右クリック (Windows) または Control キーを押したままクリック (Mac) して、[ギャップに変換] を選択します。
メモ: タイムライン上のダイナミック キャプションのスタイルを削除すると、Camtasia はタイムライン上のオーディオ メディアとともにキャプションの文字起こしの編集内容を保存します。別のダイナミック キャプションのスタイルをタイムラインにドラッグすると、Camtasia は以前のキャプションの文字起こしの編集を再開します。
3. 単語の文字起こし表示時間を編集する
Camtasia バージョン 2024.1.0 以降で、画面に単語が表示される時間を調整するには、以下の手順に従います。
- タイムライン上のオーディオ メディアをクリックして選択します。
- タイムラインのズーム スライダーを右にドラッグして、紫色の文字起こしバーに個々の単語が表示されるまで待ちます。

メモ: 紫色の文字起こしバーに単語が表示されない場合は、タイムライン トレイのドロップダウンから [文字起こし] を選択するか、Ctrl+T キーを押すか、タイムライン上のメディアの紫色の文字起こしバーをクリックします。
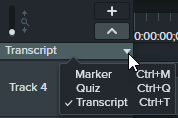
- 画面上に単語が表示されてハイライトされるタイミングを変更するには、メディアの上の文字起こしバーに沿って単語をドラッグします。
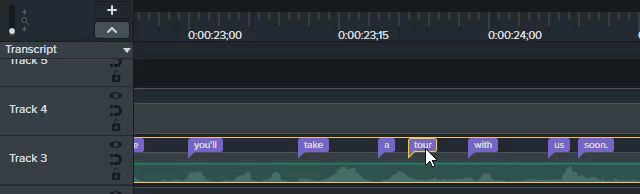
メモ: 文字起こしのギャップ インジケーター  が表示されている場合、前の単語をこのポイントより先にドラッグすることはできません。Camtasia は、キャプション内で前の単語と次の単語を区切るために、これらの文字起こしのギャップを自動で挿入します。
が表示されている場合、前の単語をこのポイントより先にドラッグすることはできません。Camtasia は、キャプション内で前の単語と次の単語を区切るために、これらの文字起こしのギャップを自動で挿入します。
4. ダイナミック キャプションのスタイルをカスタマイズする
ダイナミック キャプションの外観とスタイルをカスタマイズするには:
- タイムライン上のダイナミック キャプションをクリックして選択します。
- [プロパティ] ボタンをクリックして、プロパティ パネルを開きます。
- [テキスト プロパティ] タブでプロパティをカスタマイズします。
- プロパティを編集すると、キャンバスにビデオ内の変更内容のプレビューが表示されます。
 [リセット] ボタンをクリックすると、任意のプロパティを元の設定に戻すことができます。
[リセット] ボタンをクリックすると、任意のプロパティを元の設定に戻すことができます。
ヒント: カスタム スタイルをプリセットとして保存できます。
[+] アイコンをクリックすると、カスタム プロパティが新しいダイナミック キャプションのスタイルとして保存され、ビデオ全体で再利用できるようになります。
![[プリセットを追加] ボタン](https://www.techsmith.com/blog/wp-content/uploads/2024/05/add-preset-captions.png)
Camtasia を入手する
世界最強のスクリーン レコーダーとビデオ編集の機能を最大限に活用してください。
すべての Camtasia チュートリアル
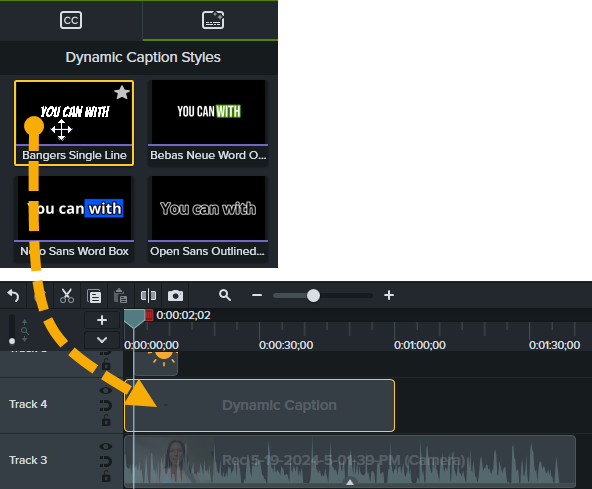
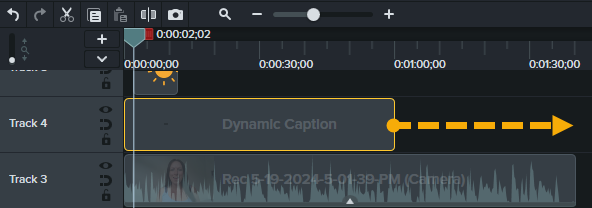
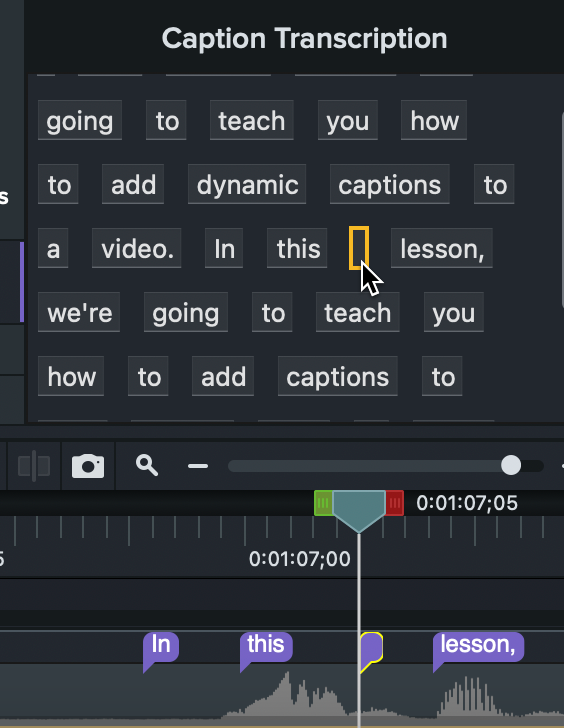

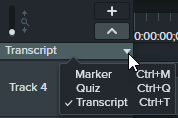
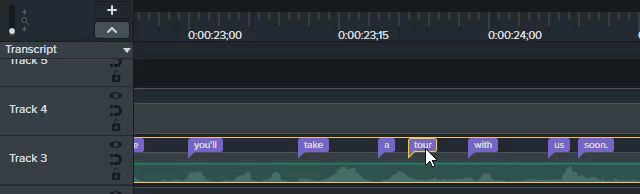
![]() が表示されている場合、前の単語をこのポイントより先にドラッグすることはできません。Camtasia は、キャプション内で前の単語と次の単語を区切るために、これらの文字起こしのギャップを自動で挿入します。
が表示されている場合、前の単語をこのポイントより先にドラッグすることはできません。Camtasia は、キャプション内で前の単語と次の単語を区切るために、これらの文字起こしのギャップを自動で挿入します。
![[プリセットを追加] ボタン](https://www.techsmith.com/blog/wp-content/uploads/2024/05/add-preset-captions.png)