TechSmith Camtasia でビデオをキャプチャし、OS のフォト ライブラリにアクセスするには、権限が必要です。macOS 10.14 以降でCamtasia を初めて実行すると、ダイアログが表示されます。
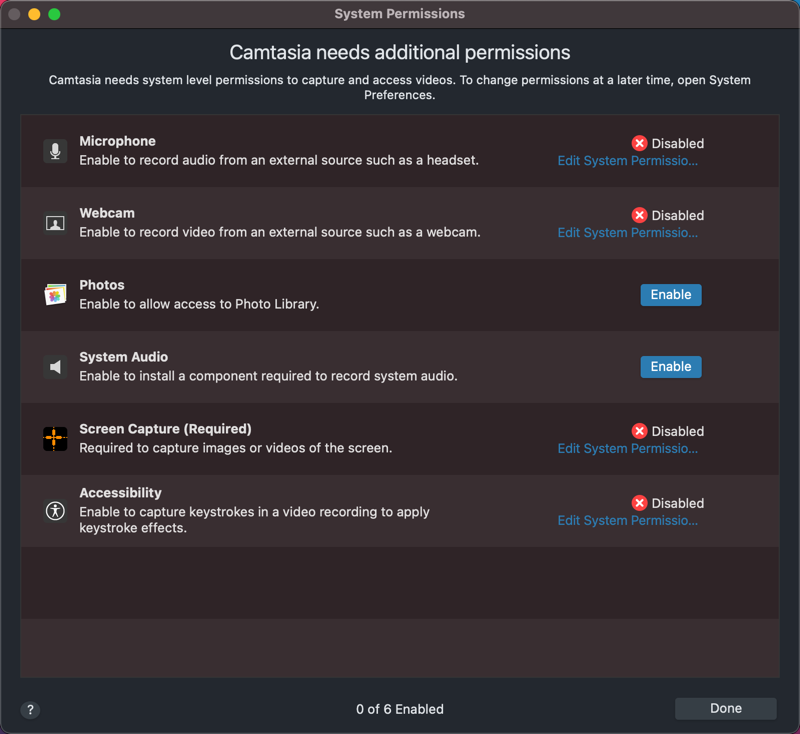
Camtasia の [システム権限] ダイアログを再度開くには、[Camtasia 2022] > [設定] (macOS 13 以降) または [基本設定] (macOS 12 以前) > [全般] タブ > [Camtasia システム権限] の順にクリックします。
Camtasia で権限を有効にする
- Camtasia の [システム権限] ダイアログで、[システム権限を編集] または権限の [有効にする] ボタンをクリックします。
- 次のいずれかを完了します。
- macOS 13 以降: [プライバシーとセキュリティ] の設定ダイアログが開きます。権限を有効にするには、右の列の対応する Camtasia バージョンのチェックボックスをクリックします。
![macOS 13 の [システム設定] ダイアログ](https://www.techsmith.com/blog/wp-content/uploads/2023/02/22-macOS13-SystemSettings.png)
- macOS 12 以前: [セキュリティとプライバシー] ダイアログの [プライバシー] タブが表示されます。権限を有効にするには、右の列の対応する Camtasia バージョンのチェックボックスをクリックします。
![[セキュリティとプライバシー] のシステム権限を開く](https://www.techsmith.com/blog/wp-content/uploads/2022/02/22-MacSystemPermissions-2.png)
- 権限を有効にすると、Camtasia の終了を求めるプロンプトが表示されます。すべての必要な権限を有効にした後で Camtasia を手動で再起動するには、[終了して再度開く] または [あとで行う] をクリックします。
メモ: Camtasia を再起動する前に、すべての権限を有効にすることをお勧めします。権限変更後に再起動しない場合、Camtasia が予測できない動作をすることがあります。
権限を手動で編集する
- 次のいずれかを完了します。
- macOS 13 以降: Mac の [システム設定] > [プライバシーとセキュリティ] を開きます。右の列で権限の種類をクリックします。
![macOS 13 の [システム設定] のプライバシーのカテゴリ](https://www.techsmith.com/blog/wp-content/uploads/2023/02/22-macOS13-SystemSettings-Privacy.png)
- macOS12 以前: Mac の [システム環境設定] > [セキュリティとプライバシー] > [プライバシー] タブを開きます。左の列で権限の種類をクリックします。
![[セキュリティとプライバシー] のシステム権限を開く](https://www.techsmith.com/blog/wp-content/uploads/2022/02/22-MacSystemPermissions-2.png)
- 権限を有効にするには、右の列の対応する Camtasia バージョンのチェックボックスをクリックします。
- Camtasia を実行している間に権限を有効にすると、Camtasia の終了を求めるプロンプトが表示されます。すべての必要な権限を有効にした後で Camtasia を手動で再起動するには、[終了して再度開く] または [あとで行う] をクリックします。
メモ: Camtasia を再起動する前に、すべての権限を有効にすることをお勧めします。権限変更後に再起動しない場合、Camtasia が予測できない動作をすることがあります。
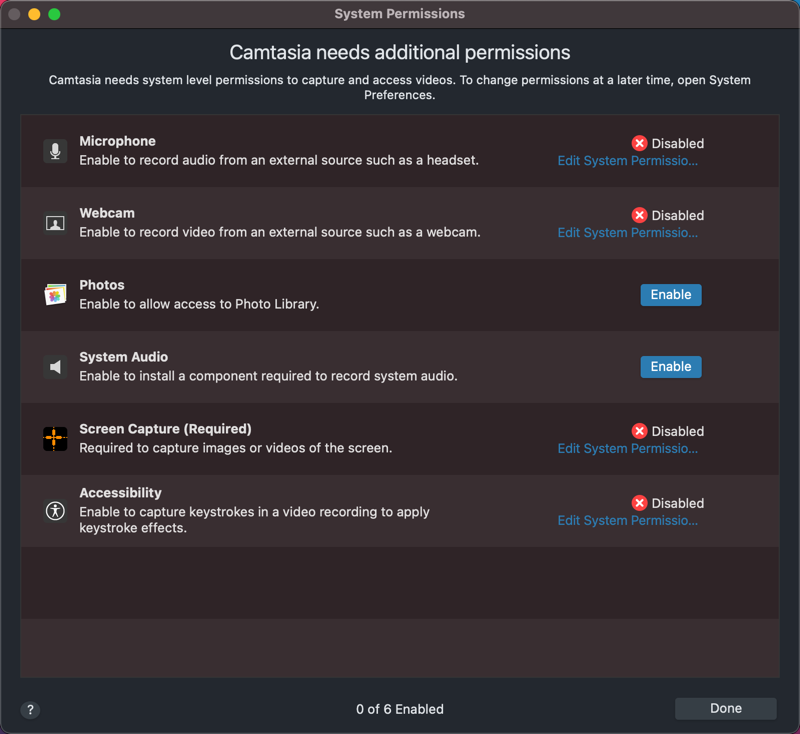
![macOS 13 の [システム設定] ダイアログ](https://www.techsmith.com/blog/wp-content/uploads/2023/02/22-macOS13-SystemSettings.png)
![[セキュリティとプライバシー] のシステム権限を開く](https://www.techsmith.com/blog/wp-content/uploads/2022/02/22-MacSystemPermissions-2.png)
![macOS 13 の [システム設定] のプライバシーのカテゴリ](https://www.techsmith.com/blog/wp-content/uploads/2023/02/22-macOS13-SystemSettings-Privacy.png)
![[セキュリティとプライバシー] のシステム権限を開く](https://www.techsmith.com/blog/wp-content/uploads/2022/02/22-MacSystemPermissions-2.png)