任意のオブジェクトに動きをつける (モーション パス)
ビデオ、テキスト、画像など、あらゆるメディアやオブジェクトを画面上で急降下したり、滑るように移動したり、弧を描いたりする方法を学びます。
ビデオ、テキスト、画像など、あらゆるメディアやオブジェクトを画面上で急降下したり、滑るように移動したり、弧を描いたりする方法を学びます。
このチュートリアルの内容:
画面上を優雅に移動するオブジェクトで視聴者の目を引きつけましょう。ビジュアル効果「モーション パス」を使用して、以下を実行できます。
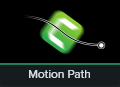
キャンバス上にデフォルトのパスが表示され、開始点と終了点のモーション ポイントが表示されます。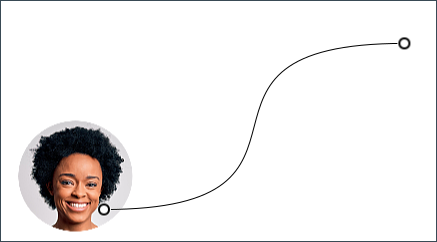
デフォルトのモーション パスを編集するには:
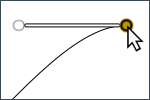
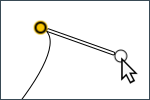
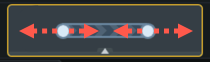
メモ: キャンバス上でオブジェクトを移動すると、適用されたモーション パスもオブジェクトと一緒に移動します。
オブジェクトにモーション パスを適用すると、プロパティ パネルに編集モードでモーション パスのプロパティが表示されます。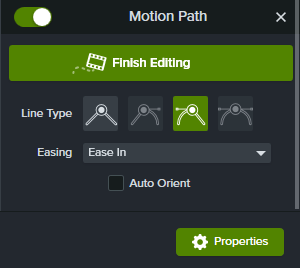
以下のプロパティを編集して、パスに沿ったオブジェクトの動きを手動でカスタマイズできます。
![[自動方向転換] を有効にする前と後のパス上のオブジェクトの例](https://www.techsmith.com/blog/wp-content/uploads/2023/04/c23-autoorient-ex.png)
プロパティ パネルの [編集終了] をクリックすると、キャンバス上の他のプロパティやオブジェクトを編集できます。