カメラ映像の録画と編集 (Picture-in-Picture)
Web カメラなどのカメラ デバイスからビデオを録画して、視聴者とのコミュニケーションを図る方法を学びます。レイアウトを選択し、カメラ映像がビデオに表示される方法を編集します。
Web カメラなどのカメラ デバイスからビデオを録画して、視聴者とのコミュニケーションを図る方法を学びます。レイアウトを選択し、カメラ映像がビデオに表示される方法を編集します。
![Camtasia ホーム画面の [新規録画] オプション](https://www.techsmith.com/blog/wp-content/uploads/2024/05/c2024-home-newrecording.png)

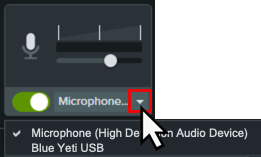

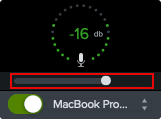
録画は Camtasia Rev で開き、数回クリックするだけで、独自のスタイルを実現できます。
サイズ
ビデオをホスティングまたは共有する場所に応じてビデオ サイズを設定します。Rev では、あらゆるチャネルの標準的なビデオ サイズを対象としたサイズ オプションが提供されます。
レイアウト
録画の内容に応じて、一連のレイアウトから選択できます。全画面 Web カメラ映像と、カメラ映像と画面の両方を録画する Picture-in-Picture レイアウトのオプションがあります。
背景
さまざまな色、パターン、アニメーションから背景に使用するものを選択し、コンテンツのビジュアルな魅力を高めることができます。
効果
カーソル、カメラ映像、画面録画に複数の効果を適用して、注目を集めたりトーンを設定したりできます。
フィルター
ビジュアル フィルターを適用して、カメラ映像の表示効果を高めます。
メモ: 背景など、Camtasia Rev で自動的に選択される項目の一部をオフにできます。[背景]、[効果]、[フィルター] タブのオプションをクリックすると、選択が解除されます。
ビデオに問題がなければ、[エクスポート] をクリックして Rev から直接ビデオをエクスポートできます。
[Camtasia で編集] ボタンをクリックすると、録画をさらにカスタマイズおよび編集できます。「カメラ映像を移動する、サイズを変更する」を参照してください。
Camtasia Editor は、ビデオの以下の構成要素を別々のトラックで開きます。
カメラ映像の表示を編集するには、以下のいずれかのオプションを実行します。
カメラ映像を配置する、サイズを変更する
選択した Rev のレイアウト内のコンテンツをさらにカスタマイズできます。たとえば、Web カメラの映像を移動して、ビデオの右側ではなく左側に表示できます。
コンテンツをフレームに収める
Camtasia Rev は、選択したレイアウトのフレーム内にカメラ映像を自動的に配置します。フレーム内でのカメラ映像の表示法法を編集するには:
たとえば以下のような目的で、メディアにアニメーションを追加します。
アニメーションを追加するには:
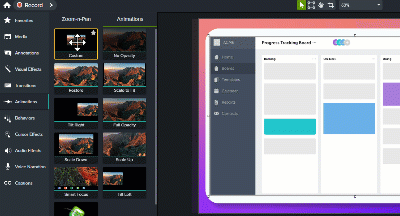
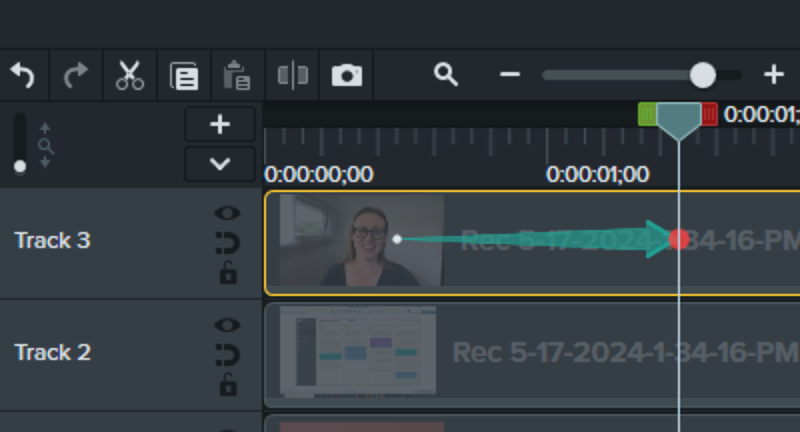
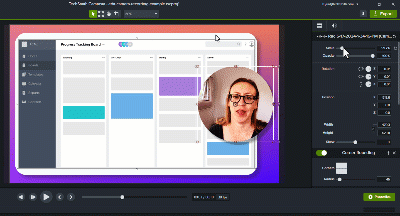
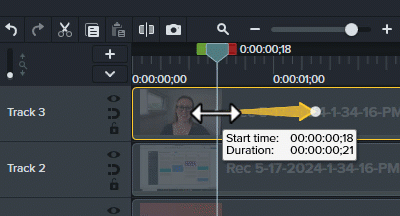
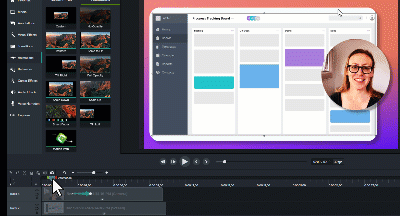
アニメーションの適用方法についての詳細は、「アニメーションの使用方法」を参照してください。
* すでに Camtasia をお使いの方は、最新バージョンへの更新方法をご確認ください。