クリップをつなげて移動する方法とフレームを延長する方法
編集スキルを高め、クリップをつなげて移動する機能やフレームを延長する機能を使ってレベルの高いビデオを制作する方法を学びます。
編集スキルを高め、クリップをつなげて移動する機能やフレームを延長する機能を使ってレベルの高いビデオを制作する方法を学びます。
場合によっては、長い説明の時間をとったりコンテンツを追加したりするために、プロジェクトの途中に隙間を作る必要があります。
クリップをつなげて移動したり、メディアを分割してスペースを空けたりして隙間を作り、長い録音を収めるためにビデオのフレームを延長します。
| オプション | 手順 |
|---|---|
| 特定ポイントにスペースを空ける (クリップを分割して連結移動) | Shift キーを押したまま再生ヘッドをドラッグします。Camtasia はすべてのトラックにわたってメディアを分割し、再生ヘッドの右にあるすべてのメディアを移動します。 |
| メディアを移動してスペースを空ける (つなげて移動) | 1 つのトラック上のメディアを移動する: Shift キーを押したまま、メディアをタイムライン上の新しい位置へドラッグします。クリップの右側にあるすべてのメディアが選択されて移動されます。 複数トラック上のメディアを移動する:
|
フレームを延長して、オーディオやナレーションに合わせてビデオ クリップの表示時間を長くします。ビデオ フレームを画像としてタイムライン上に追加してより柔軟な編集を可能にすることも、画像ファイルとして保存してプロジェクト外で使用することもできます。
| オプション | 手順 |
|---|---|
ビデオ クリップのフレームを延長する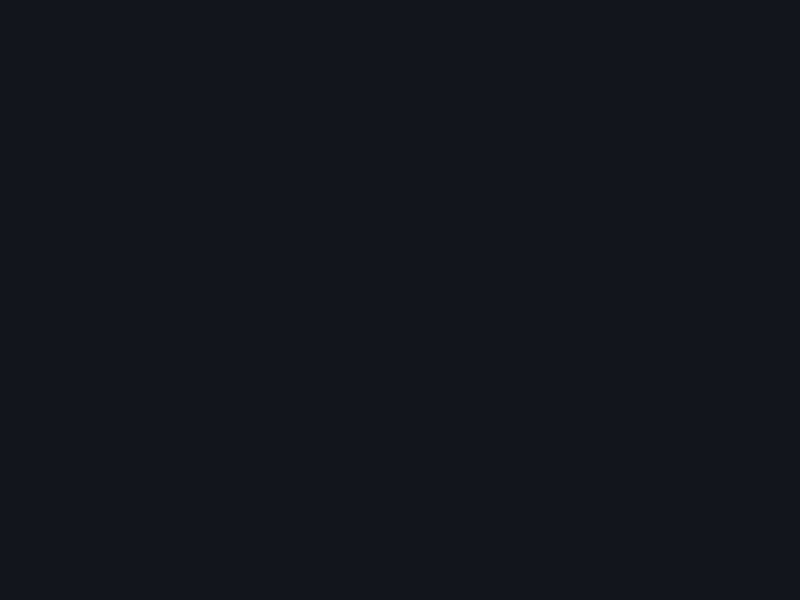 | Windows:
Mac: Option キーを押したままクリップの端をドラッグします。 |
| フレームを延長しながらその他のメディアを移動する (リップル延長) | 同じトラックの他のメディアを右に移動して、長くしたクリップのためのスペースを確保します。 Windows: Shift+Alt キーを押したままメディアの端をドラッグします。 Mac:
|
| エクスポートしたフレームを画像として追加する |
|
| ビデオ フレームを画像として保存 | 現在のフレーム (キャンバス上) を画像ファイル (BMP、GIF、JPG、または PNG) として保存します。
|