はじめに
ビデオにテキストを追加して、コンテンツの紹介や、コンテキストや強調の追加を行い、視聴者の関心を引き付け、視聴者にコンテンツ、製品、または推奨する次のステップを促すクリック項目を設定できます。
このビデオ シリーズでは、Camtasia でテキストを追加する方法を順に説明します。各ビデオで紹介する概念を実際に試して練習するためのサンプル プロジェクトも用意されています。
Camtasia でテキストを追加する 5 つの方法
ビデオのメッセージを強調し、エンゲージメントを高めるには、以下のテキストのいずれかを追加することを検討してください。
1. 吹き出しの注釈
吹き出しテキストを使って、追加のコンテキストを提供したり、範囲を強調したり、ビデオ全体で一般的なテキストとして使用したりできます。
手順を表示する
- [注釈] タブをクリックします。
- [吹き出し] サブタブをクリックして、利用可能な注釈を参照します。
- [スタイル] ドロップダウンで [すべて] を選択すると、すべての注釈が表示されます。
- 注釈をタイムラインまたはキャンバスにドラッグします。
- 吹き出しテキストを編集するには、キャンバス上の吹き出しをダブルクリックして、目的のテキストを入力します。
注釈の位置やカスタマイズについての詳細は、「矢印、図形、吹き出しを追加する」を参照してください。
2. テキストのアニメーション化
細かなビジュアル効果や動作を追加して、テキストをアニメーション化し、視聴者をビデオに引き付けることができます。
手順を表示する
画面切り替えを追加する
- [画面切り替え] タブを選択します。
- 画面切り替えを探すには、次のいずれかを実行します。
- 画面切り替えのリストを参照します。
- 画面切り替えのリストを絞り込むには、[種類] ドロップダウンからオプションを選択します。
- [検索] フィールドに画面切り替えの名前または種類を入力します。
![[画面切り替え] タブと [種類] ドロップダウンおよび [検索] フィールド](https://www.techsmith.com/blog/wp-content/uploads/2024/05/find-transitions.png)
- 画面切り替えのサムネールの上にカーソルを置いてプレビューします。
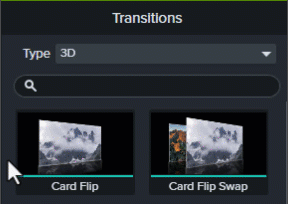
- 画面切り替えをタイムライン上のメディアまたは注釈にドラッグします。
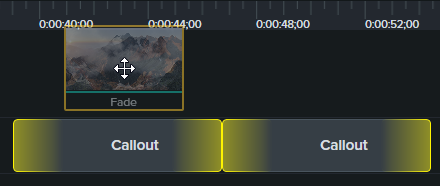
メディア上にドロップする位置によって、画面切り替えが適用される場所が決まります。
- メディアの左端にドラッグすると、画面切り替えがクリップの先頭に適用されます。

- メディアの右端にドラッグすると、画面切り替えがクリップの末尾に適用されます。

- メディアの中央にドラッグすると、先頭と末尾の両方に画面切り替えが適用されます。

- 画面切り替えの表示時間を変更するには、画面切り替えの端を内側または外側にドラッグします。
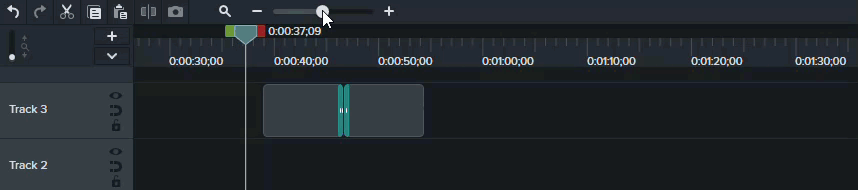
ヒント: タイムラインのスライダーをドラッグすると、画面切り替えの選択と編集が容易になります。
- 一部の画面切り替えには、カスタマイズできる追加のプロパティがあります。タイムライン上の画面切り替えをクリックして選択し、[プロパティ] ボタンをクリックして利用可能なプロパティを表示します。
「画面切り替えを追加する」を参照してください。
動作を追加する
- [動作] タブをクリックします。
![Camtasia Editor で [動作] タブを表示する](https://www.techsmith.com/blog/wp-content/uploads/2022/03/c22-BehaviorsTab.png)
- 動作のアニメーションをタイムライン上のメディアにドラッグします。
- 動作は、効果のトレイに効果として表示されます。効果トレイの動作をクリックして選択します。
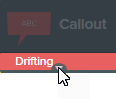
- プロパティ パネル > [動作] サブタブを開きます。
![プロパティ パネルの [動作] サブタブを表示する](https://www.techsmith.com/blog/wp-content/uploads/2022/03/c22-BehaviorsSubtabProperties.png)
- [イン]、[表示中]、[アウト] の各タブで動作のプロパティを編集します。
「動作を使ってテキストや画像をアニメーションにする」を参照してください。
3. ロウワーサード
このアセットは、ビデオ内のスピーカーやシーンを紹介するのに役立ちます。
手順を表示する
- Camtasia バージョン 2023.3.0 以降で無料アセットやプレミアム アセットにアクセスするには、[メディア] タブ > [Camtasia Assets] サブタブを選択します。
![[Camtasia Assets] サブタブ](https://www.techsmith.com/blog/wp-content/uploads/2024/03/select-camtasia-assets-subtab.png)
- 次のいずれかを完了します。
- 「タイトル」カテゴリのアセットを参照します。[すべて表示] をクリックすると、そのカテゴリ内のその他のアセットが表示されます。
![「タイトル」アセット カテゴリの [すべて表示] オプション](https://www.techsmith.com/blog/wp-content/uploads/2024/03/see-all-option.png)
- 検索フィールドに「ロウワー サード」などの検索語を入力し、Enter キーを押します。
![[Camtasia Assets] の検索結果](https://www.techsmith.com/blog/wp-content/uploads/2023/09/computer-searchresults.png)
- [検索フィルター] のドロップダウンをクリックして、無料のアセット、セーフ サーチ、または最近の検索で結果をフィルタリングします。
![[検索フィルター] のドロップダウン](https://www.techsmith.com/blog/wp-content/uploads/2024/03/search-filter-dropdown.png)
- ダブルクリックしてアセットをプレビューします。
- ビデオにアセットを追加するには、[Camtasia Assets] サブタブからタイムラインまたはキャンバスの目的の場所にアセットをドラッグします。
アセットのカスタマイズについての詳細は、「Camtasia アセットでビデオの効果を高める」または「キャンバス上にメディアを配置する」を参照してください。
4. タイトル
ロウワー サードと同様に、Camtasia のアセットからタイトルを追加して、ビデオ、スピーカー、シーンなどを紹介することができます。
手順を表示する
- Camtasia バージョン 2023.3.0 以降で無料アセットやプレミアム アセットにアクセスするには、[メディア] タブ > [Camtasia Assets] サブタブを選択します。
![[Camtasia Assets] サブタブ](https://www.techsmith.com/blog/wp-content/uploads/2024/03/select-camtasia-assets-subtab.png)
- 次のいずれかを完了します。
- 「タイトル」カテゴリのアセットを参照します。[すべて表示] をクリックすると、そのカテゴリ内のその他のアセットが表示されます。
![「タイトル」アセット カテゴリの [すべて表示] オプション](https://www.techsmith.com/blog/wp-content/uploads/2024/03/see-all-option.png)
- 検索フィールドに検索語を入力し、Enter キーを押します。
![[Camtasia Assets] の検索結果](https://www.techsmith.com/blog/wp-content/uploads/2023/09/computer-searchresults.png)
- [検索フィルター] のドロップダウンをクリックして、無料のアセット、セーフ サーチ、または最近の検索で結果をフィルタリングします。
![[検索フィルター] のドロップダウン](https://www.techsmith.com/blog/wp-content/uploads/2024/03/search-filter-dropdown.png)
- ダブルクリックしてアセットをプレビューします。
- ビデオにアセットを追加するには、[Camtasia Assets] サブタブからタイムラインまたはキャンバスの目的の場所にアセットをドラッグします。
アセットのカスタマイズについての詳細は、「Camtasia アセットでビデオの効果を高める」または「キャンバス上にメディアを配置する」を参照してください。
5.アウトロ + クリック項目
ビデオの最後にクリック項目を追加して、視聴者にチャンネル登録やシリーズの次のビデオの視聴を促したり、購入や登録のためのリンクを提供したりできます。
手順を表示する
- Camtasia バージョン 2023.3.0 以降で無料アセットやプレミアム アセットにアクセスするには、[メディア] タブ > [Camtasia Assets] サブタブを選択します。
![[Camtasia Assets] サブタブ](https://www.techsmith.com/blog/wp-content/uploads/2024/03/select-camtasia-assets-subtab.png)
- 次のいずれかを完了します。
- 「タイトル」および「チャネル キット」カテゴリのアセットを参照します。[すべて表示] をクリックすると、そのカテゴリ内のその他のアセットが表示されます。
![「タイトル」アセット カテゴリの [すべて表示] オプション](https://www.techsmith.com/blog/wp-content/uploads/2024/03/see-all-option.png)
- 検索フィールドに検索語を入力し、Enter キーを押します。
![[Camtasia Assets] の検索結果](https://www.techsmith.com/blog/wp-content/uploads/2023/09/computer-searchresults.png)
- [検索フィルター] のドロップダウンをクリックして、無料のアセット、セーフ サーチ、または最近の検索で結果をフィルタリングします。
![[検索フィルター] のドロップダウン](https://www.techsmith.com/blog/wp-content/uploads/2024/03/search-filter-dropdown.png)
- ダブルクリックしてアセットをプレビューします。
- ビデオにアセットを追加するには、[Camtasia Assets] サブタブからタイムラインまたはキャンバスの目的の場所にアセットをドラッグします。
アセットのカスタマイズについての詳細は、「Camtasia アセットでビデオの効果を高める」または「キャンバス上にメディアを配置する」を参照してください。
Camtasia でキャプションを追加する方法
キャプションは、ビデオのナレーションや音声と同期したテキストを画面に表示するものです。キャプションを使用すると、視聴者の範囲を次のようなユーザーにも拡張できるビデオを作成できます。
- 耳が聞こえない、または聴覚に障がいのある視聴者
- 現在の環境では音声を再生できない視聴者
- 言語のネイティブ スピーカーではない視聴者 (キャプションで翻訳を画面に表示)
Camtasia では、以下の 2 種類の一般的なビデオ キャプションを作成して公開できます。
クローズド キャプション
- 視聴者は、ビデオ プレーヤーのコントロールでキャプションのオン/オフを切り替えることができます。
- ビデオのアクセシビリティ ガイドラインに対応します。
「クローズド キャプションをビデオに追加する」を参照してください。
ダイナミック キャプション
- 常にビデオの一部として画面に表示されます。
- ソーシャル メディアのビデオや、ビデオの内容やメッセージを引き立てるビジュアル効果としてよく使用されるスタイリスティックなキャプションです。
「ダイナミック キャプションを追加する」を参照してください。
テキストに関する時間節約のためのヒント
ブランド、チャンネル、ビジネスなどのためにプロフェッショナルな仕上がりのビデオを作成するには、以下の時間節約のためのヒントに従ってください。
プリセットとお気に入りを追加する
よく使う吹き出しやカスタムの注釈をプリセットとして追加します。吹き出しの上にある星のアイコンをクリックすると、[お気に入り] タブに追加されてすばやくアクセスできるようになります。「Camtasia をカスタマイズする」を参照してください。
カスタム アセットをライブラリに保存する
ライブラリには、Camtasia ビデオ プロジェクトで再利用したいカスタム アセットやメディアが保存されます。ライブラリをパッケージにして他の人と共有すると、以下を実現できます。
- すべてのビデオで統一感のある外観や要素を維持できます。
- お気に入りのビデオ拡張機能に基づいて、チームでプロフェッショナルなビデオを作成できます。
- 作成済みのビデオ要素に簡単にアクセスできるので、時間を節約できます。
「メディアを別のプロジェクトで再利用する (ライブラリ)」を参照してください。
テーマを適用する
ブランド カラー、フォント、ロゴをテーマに設定し、これらのプリセットをすばやく適用して、シリーズ ビデオの一貫性を保つことができます。「カラー パレットを作成する (テーマ)」を参照してください。
Camtasia を入手する
世界最強のスクリーン レコーダーとビデオ編集の機能を最大限に活用してください。
すべての Camtasia チュートリアル
![[画面切り替え] タブと [種類] ドロップダウンおよび [検索] フィールド](https://www.techsmith.com/blog/wp-content/uploads/2024/05/find-transitions.png)
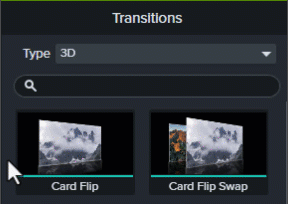
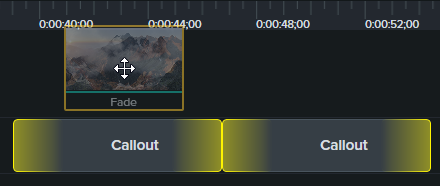



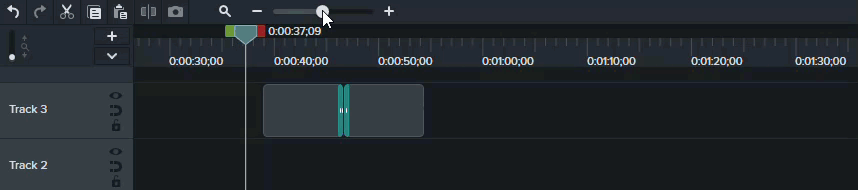
![Camtasia Editor で [動作] タブを表示する](https://www.techsmith.com/blog/wp-content/uploads/2022/03/c22-BehaviorsTab.png)
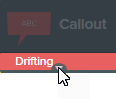
![[Camtasia Assets] サブタブ](https://www.techsmith.com/blog/wp-content/uploads/2024/03/select-camtasia-assets-subtab.png)
![「タイトル」アセット カテゴリの [すべて表示] オプション](https://www.techsmith.com/blog/wp-content/uploads/2024/03/see-all-option.png)
![[Camtasia Assets] の検索結果](https://www.techsmith.com/blog/wp-content/uploads/2023/09/computer-searchresults.png)
![[検索フィルター] のドロップダウン](https://www.techsmith.com/blog/wp-content/uploads/2024/03/search-filter-dropdown.png)
![[Camtasia Assets] サブタブ](https://www.techsmith.com/blog/wp-content/uploads/2024/03/select-camtasia-assets-subtab.png)
![「タイトル」アセット カテゴリの [すべて表示] オプション](https://www.techsmith.com/blog/wp-content/uploads/2024/03/see-all-option.png)
![[Camtasia Assets] の検索結果](https://www.techsmith.com/blog/wp-content/uploads/2023/09/computer-searchresults.png)
![[検索フィルター] のドロップダウン](https://www.techsmith.com/blog/wp-content/uploads/2024/03/search-filter-dropdown.png)
![[Camtasia Assets] サブタブ](https://www.techsmith.com/blog/wp-content/uploads/2024/03/select-camtasia-assets-subtab.png)
![「タイトル」アセット カテゴリの [すべて表示] オプション](https://www.techsmith.com/blog/wp-content/uploads/2024/03/see-all-option.png)
![[Camtasia Assets] の検索結果](https://www.techsmith.com/blog/wp-content/uploads/2023/09/computer-searchresults.png)
![[検索フィルター] のドロップダウン](https://www.techsmith.com/blog/wp-content/uploads/2024/03/search-filter-dropdown.png)

![[ライブラリ] ドロップダウン](https://www.techsmith.com/blog/wp-content/uploads/2023/09/example-library-mediatabonly.png)
