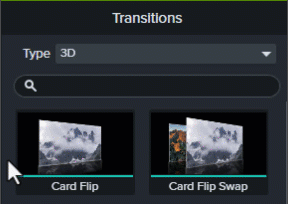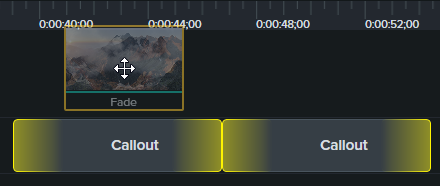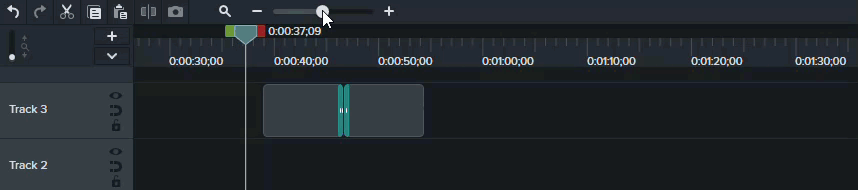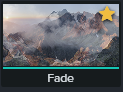画面切り替えの概要
クリップ間に画面切り替えを追加してビジュアルな変化を付けたり、ビデオ内の要素をアニメーション表示にしたりできます。画面切り替えは、タイムライン上のメディア、注釈、テキスト、アセットに適用できます。
画面切り替えの一般的な使い方
Camtasia には 175 種類以上の画面切り替えが用意されています。いろいろ試して好みのものを見つけてください。はじめに、ビデオ内で画面切り替えを使用するお勧めの方法をいくつか紹介します。
時間の経過
ダウンロードが完了したときや、ビデオがプロセス全体を表示していない場合などに、時間が経過していることを伝えます。
グラデーション ワイプ、カード反転、カード スワイプをお試しください。
コンテキストの切り替え
コンテキストの変化を表します。たとえば、録画中のアプリケーションの切り替えや、ビデオのセクション間の切り替えを実演する場合です。
キューブ回転、スワップ、カード フリップをお試しください。
スムーズな移行
ビデオ内で、シーン間の移行や、矢印などのオブジェクトの突然の出現をなめらかにします。
フェードをお試しください。
メディアやオブジェクトをアニメーション化する
ビデオ内の要素に動きを付けます。
「左へスライド」や「右へスライド」をお試しください。
芸術的な視覚効果
特定の視覚効果を実現して、ビデオのメッセージや雰囲気を伝えます。たとえば、スナップショットは写真の効果に最適ですし、「乱れ」は古いビデオや過去の時間の雰囲気を伝えることができます。
これらはビデオの中では控えめに、特定の目的に使用するのが最善です。
画面切り替えを追加する
- [画面切り替え] タブを選択します。
- 画面切り替えを探すには、次のいずれかを実行します。
- 画面切り替えのリストを参照します。
- 画面切り替えのリストを絞り込むには、[種類] ドロップダウンからオプションを選択します。
- [検索] フィールドに画面切り替えの名前または種類を入力します。
![[画面切り替え] タブと [種類] ドロップダウンおよび [検索] フィールド](https://www.techsmith.com/blog/wp-content/uploads/2024/05/find-transitions.png)
- 画面切り替えのサムネールの上にカーソルを置いてプレビューします。
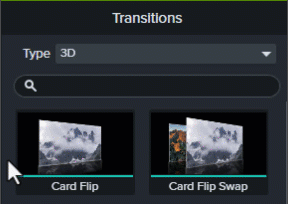
- 画面切り替えをタイムライン上のメディアまたは注釈にドラッグします。
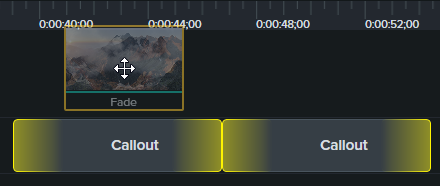
- メディア上にドロップする位置によって、画面切り替えが適用される場所が決まります。
- メディアの左端にドラッグすると、画面切り替えが先頭に適用されます。

- メディアの右端にドラッグすると、画面切り替えが末尾に適用されます。

- メディアの中央にドラッグすると、先頭と末尾の両方に画面切り替えが適用されます。

- 画面切り替えの表示時間を変更するには、画面切り替えの端を内側または外側にドラッグします。
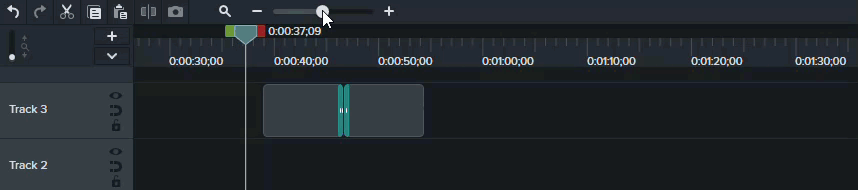
ヒント: タイムラインのスライダーをドラッグすると、画面切り替えの選択と編集が容易になります。
- 一部の画面切り替えには、カスタマイズできる追加のプロパティがあります。タイムライン上の画面切り替えをクリックして選択し、[プロパティ] ボタンをクリックして利用可能なプロパティを表示します。
ベスト プラクティス
- 画面切り替えは完璧な視覚的変化や視覚効果を作成するのに役立ちますが、多すぎると視聴者の集中を妨げる可能性があります。ビデオ全体で画面切り替えは控えめに使用してください。
- いろいろ試して、好みの画面切り替えを見つけてください。好みの画面切り替えを見つけたら、画面切り替えの上にある星のアイコンをクリックしてお気に入りに追加すると、すぐにアクセスできるようになります。
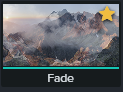
- ビデオ全体で画面切り替えに一貫性を持たせると、画面切り替えが何を示しているか視聴者に理解してもらえるようになります。たとえば、デスクトップ アプリから Web サイトへの切り替えを表すには「カード フリップ」の画面切り替えを、時間の経過を伝えるには「グラデーション ワイプ」の画面切り替えを常に使用します。
- 画面切り替えがビデオ内で目的を果たしているか確認してください。視聴者の集中を妨げるのではなく、ビデオのメッセージや雰囲気を補うものでなければなりません。
Camtasia を入手する
世界最強のスクリーン レコーダーとビデオ編集の機能を最大限に活用してください。
すべての Camtasia チュートリアル
![[画面切り替え] タブと [種類] ドロップダウンおよび [検索] フィールド](https://www.techsmith.com/blog/wp-content/uploads/2024/05/find-transitions.png)