ビジュアル効果の概要
効果を適用してビデオを視覚的に強化し、視聴者の興味を引きましょう。
効果を適用してビデオを視覚的に強化し、視聴者の興味を引きましょう。
元のメディアを変更することなく、ビジュアル効果を適用して、たとえば色を調整したり、画面上でのメディアの動き方を変更したりできます。効果は、ビデオ クリップや画像だけでなく、テキスト、吹き出し、図形などのオブジェクトにも適用できます。
ビジュアル効果を適用するには:
メディア上の [効果] トレイをクリックし、効果をクリックして選択します。効果が黄色に変わります。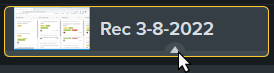
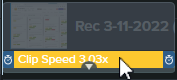
| オプション | 説明 |
|---|---|
| プロパティを調整する | [プロパティ] ボタンをクリックして、プロパティ パネルで効果の設定を表示して調整します。 |
| オン/オフを切り替える | プロパティ パネルでトグルをクリックします。 |
| 表示時間を調整する | 効果のハンドルをドラッグして、クリップ内での効果の開始と終了のタイミングを調整します。 |
| 効果を削除する | Delete キーを押すか、プロパティ パネルで [X] アイコンをクリックします。![拡大された [削除] ボタン](https://www.techsmith.com/blog/wp-content/uploads/2022/03/c2021-delete-1.png) |
| 効果 | 詳細 |
|---|---|
| カラー調整 | プロパティ パネルで、画像やビデオの明るさ、コントラスト、彩度の設定を調整します。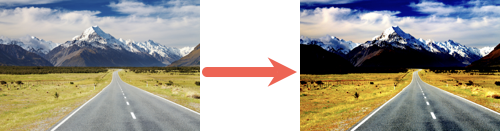 |
| カラー LUT | デフォルトのカラー ルックアップ テーブル (LUT) を適用して色のコントラストを強調したり、カラー LUT ファイルをインポートして他のカラー グラデーション処理を適用したりできます。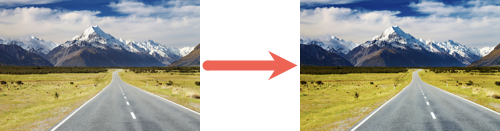 |
| カラー フィルター | ユニークなカラー LUT をプレビューしながら、画像やビデオに適用できます。「ビデオの色と影を編集する (フィルター)」を参照してください。 |
| 色合い | ビデオや画像にライト トーンとダーク トーンの 2 つの色を適用します。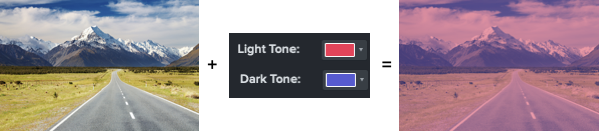 |
| 彩色 | メディアに単色のオーバーレイを適用します。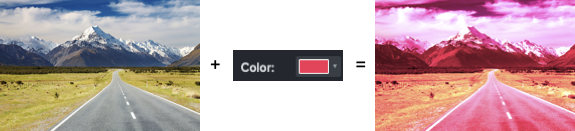 |
| 輝き | メディアの明るい部分に輝きの効果を適用します。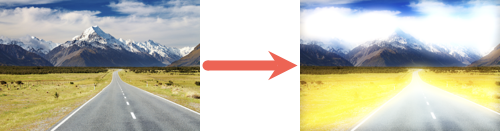 |
| カラーを取り除く | 単色の背景を除去して、別の背景画像やビデオに置き換えます。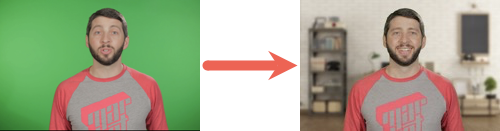 「カラーを取り除く (グリーン スクリーン)」を参照してください。 |
| セピア (Mac) | メディアにセピア トーンを適用します。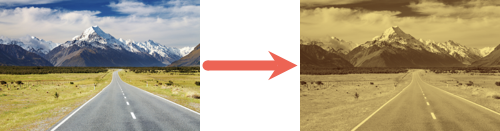 |
| 効果 | 詳細 |
|---|---|
| 背景の削除 | 複雑な背景や多色の背景でも、グリーン スクリーンを使用することなく、背景を削除できます。このビジュアル効果は、画面上の人物が 1 人の場合や、主要なオブジェクトが配置されている場合に最も効果的です。 「ビデオから背景を削除する」を参照してください。 |
| ぼかしの範囲 | 四角形や楕円形のぼかしを追加して、機密情報や注意がそらされるような部分を隠したり、タイトル画面を作ったり、新しい効果を作成したりできます。 「ビデオにぼかしやマスクを付ける」を参照してください。 |
| 境界線 | メディアの周囲に色の境界線を追加します。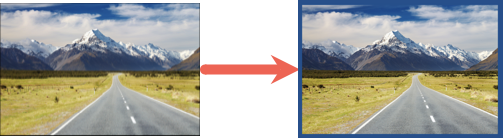 |
| 角の丸み | 1 つまたは複数の角を丸くします。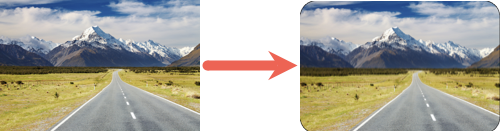 |
| カーソル パスの作成 | Camtasia で録画されていない画像やビデオにカーソル パスを追加します。 「カーソルとパスをカスタマイズする」を参照してください。 |
| デバイス フレーム | ノート パソコン、モバイル デバイス、コンピューターのディスプレイの枠内にメディアを表示します。 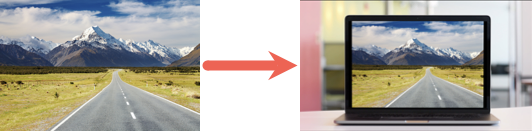 「デバイス フレームでコンテキストを提供する」を参照してください。 |
| ドロップ シャドウ | ドロップ シャドウを適用して、メディアをキャンバス上で立体的に見せます。シャドウの色と角度を指定します。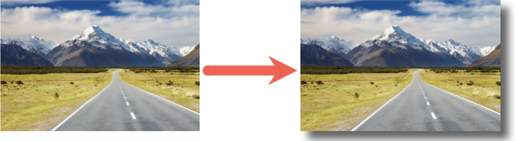 |
| キー操作 (Mac) | 録画中に押された Command、Option、Control の修飾キーを含むキーの組み合わせを自動的に表示します。 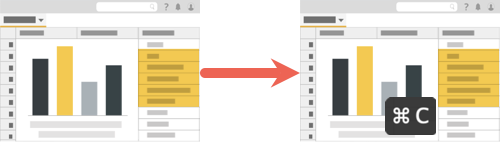 メモ: この効果は、Camtasia でキャプチャした画面録画 (TREC ファイル) にのみ適用できます。 ヒント: Windows では、キー操作を注釈として手動で追加します。 [注釈] タブ > [キー操作吹き出し] サブタブ |
| マスク | メディアの一部を楕円形や長方形の中に表示したり、マスクを反転させてメディアの一部を隠したりすることができます。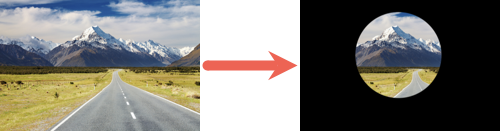 |
| インタラクティブ機能 / ホットスポット | 視聴者に行動を促すクリック項目を追加して、Web ページへのリンクやビデオの自動一時停止を行ったり、ビデオのもう一度再生や別のセクションへのジャンプをユーザーに指示したりできます。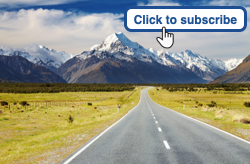 「ホットスポットを追加する (インタラクティブなビデオ)」を参照してください。 |
| モザイク (Mac) | メディアをピクセル化し、モザイクのような効果を作成します。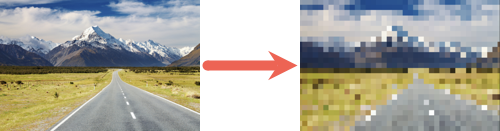 |
| 輪郭線 | ビデオや画像に線画の効果を自動で適用できます。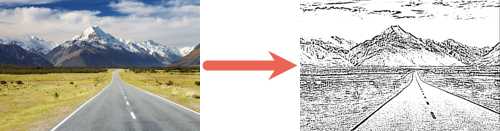 |
| 反射 | キャンバス全体をカバーしない反射効果をメディアに追加します。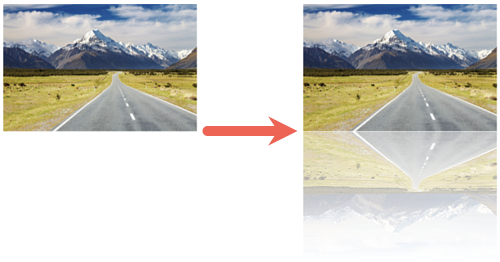 メモ: グループ化されたオブジェクトに反射効果を個別に適用するには、まずオブジェクトのグループ化を解除してから、反射効果を適用します。 |
| スポットライト | メディアにスポットライトが当たっているような表示を作成します。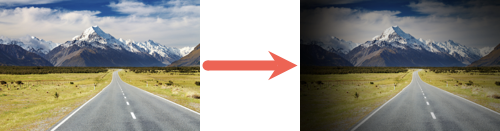 |
| タイリング | ロゴ、画像、ビデオなどを画面全体に一定のパターンで繰り返して、カスタム アニメーション背景を作成します。  タイリング効果をカスタマイズするには、次のいずれかを実行します。
 |
| ウィンドウ スポットライト (Mac) | アクティブなウィンドウに注意を集めるため、画面録画のアクティブでないすべてのウィンドウを自動的に暗くします。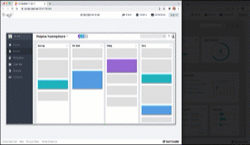 メモ: この効果は、Camtasia でキャプチャした画面録画 (TREC ファイル) にのみ適用できます。 |
| ふちどり | 境界線が定義されていない画像やビデオにフェードを追加します。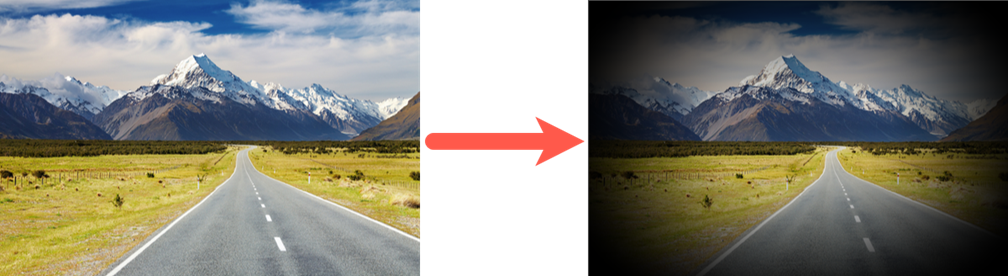 |
| 効果 | 詳細 |
|---|---|
| クリップの速度 | ビデオ クリップのオリジナルな速さよりも速く、または遅く再生できます。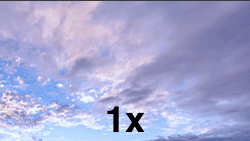 「ビデオ クリップの速度を速くする、遅くする」を参照してください。 |
| 範囲の固定 | ビデオのある範囲をキャンバス上に固定し、残りの部分を再生し続けます。「範囲を固定する」を参照してください。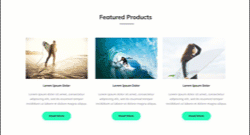 |
| モーション ブラー | アニメーションが適用されているオブジェクトをぼかします。 メモ: モーション ブラーはビデオ クリップの動きには影響しません。 |
| モーション パス | 注釈、画像、クリップなどのオブジェクトに動きを付け、画面上で弧を描いたり、急降下したり、滑るように移動したりできます。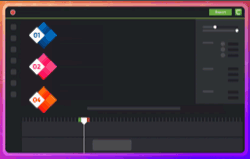 「任意のオブジェクトに動きをつける (モーション パス)」を参照してください。 |
通知などのミスをなくすため、ビデオの再生中に選択した範囲の画面のコンテンツを固定します。
![[ビジュアル効果] の [ビジュアル効果] タブ](https://www.techsmith.com/blog/wp-content/uploads/2023/04/c23_VisualEffectsVETab.png)
![[範囲の固定] 効果をキャンバス上で移動する方法の例](https://www.techsmith.com/blog/wp-content/uploads/2023/04/c23_MoveFreezeRegionCanvas.png)
![タイムライン上の [範囲の固定] 効果を長くする、短くする、移動する方法の例](https://www.techsmith.com/blog/wp-content/uploads/2023/04/c23_MoveFreezeRegionTimeline.png)
| 効果 | 詳細 |
|---|---|
| ブレンド モード | 数十種類のモードから選択して、画像やビデオと下のトラックのメディアをブレンドすることができます。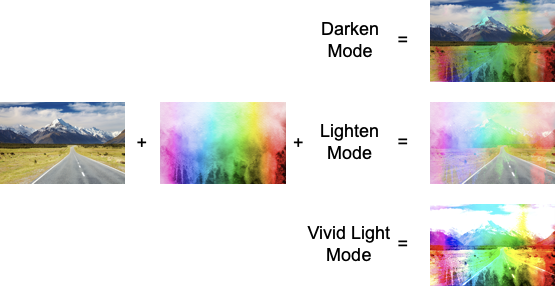 |
| メディア マット | トラック マット (マスキング) を追加して、下のトラックのメディアを簡単に表示または非表示にすることができます。  「メディア マットを使って目を見張るようなアニメーションを作成する」を参照してください。 |