はじめに
1. 画面をキャプチャする (1:13)
画面をキャプチャする手順
- キャプチャ ウィンドウで [All-in-One] タブを選択し、[キャプチャ] ボタンをクリックします。
![[All-in-One] タブ](https://www.techsmith.com/blog/wp-content/uploads/2021/08/s2022-allinonetab.png)
- オレンジ色の十字線が表示されます。クリックしてドラッグし、キャプチャする範囲を選択します。
- All-in One ツールバーが表示されます。[画像キャプチャ] ボタンをクリックします。
![All-in-One ツールバーの [画像キャプチャ] ボタン](https://www.techsmith.com/blog/wp-content/uploads/2023/04/s2023-allinone-toolbar-image.png)
Snagit Editor でキャプチャが開きます。
詳細およびキャプチャのオプションについては、以下を参照してください。
2. 注釈を追加する (1:45)
メッセージを明確に伝えるため、ステップ番号や吹き出しなどの注釈を追加します。
ステップ ツールの使い方
ポイント & クリックで通し番号付きの吹き出しを追加し、画像の各部分に識別情報を付加します。
- Snagit Editor ツールバーのステップ ツールをクリックするか、ツールバーの [その他] ドロップダウンから選択します。

- クイック スタイルを選択するか、ツールのプロパティを編集してツールをカスタマイズします。
- キャンバスをクリックして、最初の数字または文字を追加します。
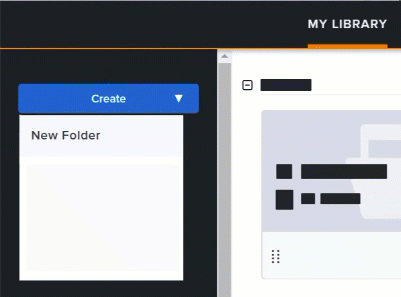
- キャンバスをクリックして、順次ステップを追加していきます。
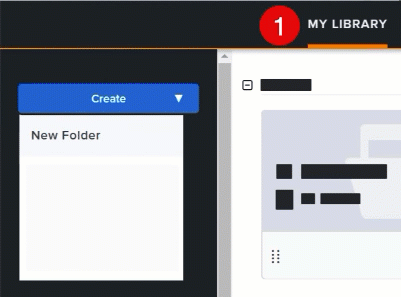
- ステップの値を手動で編集するには、ダブルクリックしてテキストを選択し、目的の英数字の値を入力してから、Enter キーを押します。
- ステップ ツールの操作が終わったら、移動ツールをクリックして、画像に追加したオブジェクトの選択、移動、編集、削除を行います。

ステップ ツールのプロパティやヒントなどの詳細は、「ステップ ツール」を参照してください。
吹き出しツールの使い方
画像の特定範囲をポイントして、文脈に沿った情報を追加できます。
- Snagit Editor ツールバーの吹き出しツールをクリックするか、ツールバーの [その他] ドロップダウンから選択します。

- クイック スタイルを選択するか、ツールのプロパティを編集してツールをカスタマイズします。
- キャンバス上でクリックしてドラッグし、吹き出しを描画します。
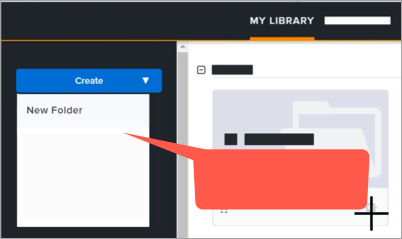
- 吹き出しにテキストを入力します。
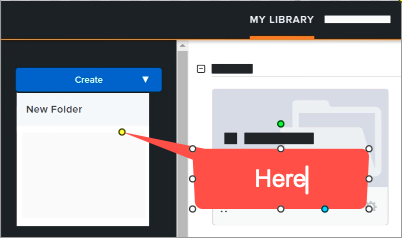
- 画像内の特定範囲をポイントするには、画像のしっぽにあるハンドルをクリックしてドラッグします。
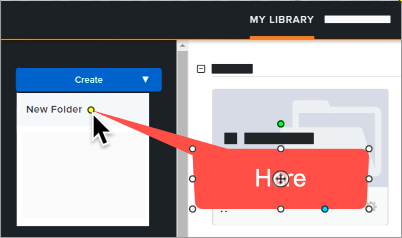
- 吹き出しツールの操作が終わったら、移動ツールを選択して、画像に追加したオブジェクトの選択、移動、編集、削除を行います。

吹き出しツールのプロパティなどの詳細は、「吹き出しツール」を参照してください。
ヒント: その他のツールも試してみましょう!
ツールバーの [その他] をクリックすると、その他のツールにアクセスしたり、ツールバーをカスタマイズしたりできます。ツールバーのツールの詳細については、「Snagit ツール」を参照してください。
3. 効果を追加し、要素を削除する (1:25)
選択ツールを使用して、画像に境界線やちぎり絵状のエッジなどの画像を強調する効果を追加したり、画像の一部を削除したりできます。
境界線効果を追加するには
[効果] ボタンをクリックして、[効果] パネルを開きます。
![[効果] ボタン](https://www.techsmith.com/blog/wp-content/uploads/2021/10/s22-EffectsButton.png)
- Windows の場合: [境界線] ドロップダウンをクリックし、設定をカスタマイズして、[適用] をクリックします。
![Snagit Windows の [境界線] 効果](https://www.techsmith.com/blog/wp-content/uploads/2024/03/s2024-effects-win-2.png)
- Mac の場合: 境界線効果をクリックして適用します。
![Mac の [効果の設定] アイコン](https://www.techsmith.com/blog/wp-content/uploads/2021/08/s22-EffectPropertyIcon.png) ボタンをクリックして、設定をカスタマイズします。
ボタンをクリックして、設定をカスタマイズします。
![Mac の [効果] ドロップダウン](https://www.techsmith.com/blog/wp-content/uploads/2021/10/s22-EffectDropdown-Mac.png)
詳細については、「効果を追加する」を参照してください。
要素を削除するには
- Snagit Editor ツールバーの選択ツールをクリックします。

- ツールのプロパティで、選択範囲の形状 (四角形、楕円、多角形、フリーハンド) を選択します。
- 背景の塗りつぶしには、[自動塗りつぶし] オプションを選択します。
- クリックしてドラッグし、キャンバス上に選択範囲を描画します。
- Delete キーを押します。
Snagit は、選択した範囲を画像から削除し、周囲の範囲と同じ色で自動的に塗りつぶします。
選択オプションの詳細 (円形の画像の作成や、スクリーンショット内のテキストの編集方法など) については、「選択ツール」を参照してください。
効果やその他の画像編集方法の詳細については、「キャプチャを編集する」を参照してください。
4. 画像キャプチャを共有する (2:22)
TechSmith アカウントを持っていない相手にも、画像をメールやメッセージで共有できるリンクを取得できます。
画像のリンクを共有する手順
- Snagit Editor で、[リンクを共有] ボタンをクリックします。
![[リンクを共有] ボタン](https://www.techsmith.com/blog/wp-content/uploads/2022/09/s23-sharelink-button-win.png)
- Snagit は、キャプチャを TechSmith のクラウドベースの共同作業およびフィードバック用ソリューションである Screencast にアップロードし、リンクをクリップボードにコピーします。
- そのリンクをメールまたはお好みのメッセージ プラットフォームに貼り付けます。
詳細については、「共有リンクを取得する」を参照してください。
ヒント: その他の共有方法も試してみましょう!
[すべてコピー] をクリックすると、画像をすばやくコピーして、別のアプリケーションに貼り付けることができます。
または、[リンクを共有] ドロップダウンをクリックして、画像を直接他のアプリケーションで共有したり、特定の場所にファイルを保存したりすることもできます。「キャプチャを共有する」を参照してください。
メモ: このチュートリアルは Snagit バージョン 2024 用です。以前のバージョンでは、外観や機能が異なる場合があります。
すべての Snagit チュートリアル
![[All-in-One] タブ](https://www.techsmith.com/blog/wp-content/uploads/2021/08/s2022-allinonetab.png)
![All-in-One ツールバーの [画像キャプチャ] ボタン](https://www.techsmith.com/blog/wp-content/uploads/2023/04/s2023-allinone-toolbar-image.png)
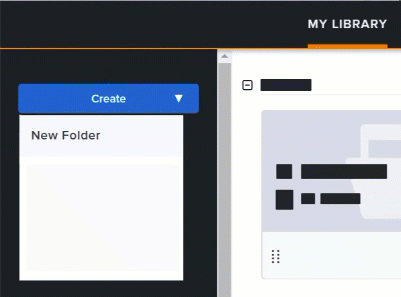
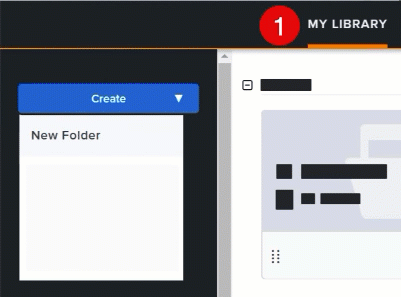
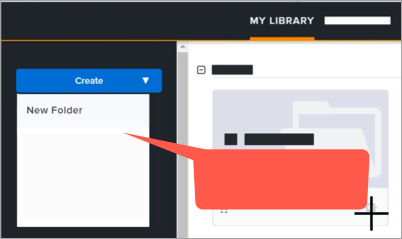
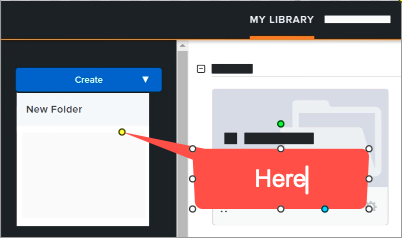
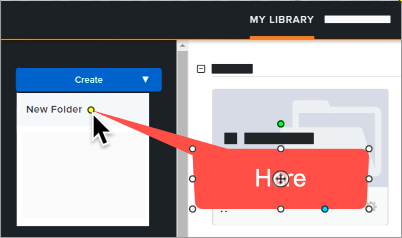
![]()
![Snagit Windows の [境界線] 効果](https://www.techsmith.com/blog/wp-content/uploads/2024/03/s2024-effects-win-2.png)
![Mac の [効果] ドロップダウン](https://www.techsmith.com/blog/wp-content/uploads/2021/10/s22-EffectDropdown-Mac.png)
![[リンクを共有] ボタン](https://www.techsmith.com/blog/wp-content/uploads/2022/09/s23-sharelink-button-win.png)