アニメーション GIF を作成する
ビデオ キャプチャの選択範囲またはビデオ全体からアニメーション GIF ファイルを作成します。
ビデオ キャプチャの選択範囲またはビデオ全体からアニメーション GIF ファイルを作成します。
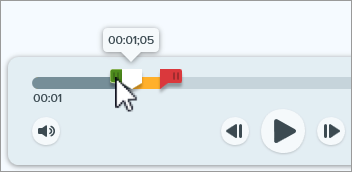
ヒント: 短くする
30 秒以下のセグメントを選択することをお勧めします。
![[アニメーション GIF として保存] ボタン](https://www.techsmith.com/blog/wp-content/uploads/2023/09/s2024-saveasgif-1.png)
| 設定 | 説明 |
|---|---|
| フレーム レート | 1 秒あたりのフレーム数。フレーム レートが高いほどビデオの再生がスムーズになります。ファイル サイズが大きくなる場合があります。 |
| ビデオ サイズ (単位) | 幅と高さのサイズを表示する単位を選択します。 |
| サイズ (幅と高さ) | アニメーション GIF ファイルの幅と高さのサイズを入力します。サイズを小さくすると、アニメーション GIF のファイル サイズを小さくすることができます。 |
| 縦横比を固定 | 縦横比 (ビデオの幅と高さの比率) を固定することをお勧めします。縦横比の固定を解除すると、ビデオ コンテンツが歪んだり、ぼやけたりすることがあります。 |
| ディザリングを有効にする | 色が縞模様になるのを防ぎ、より滑らかなビデオ コンテンツを生成するためには、ディザリングを有効にします。ディザリングを行うと、ファイル サイズが大きくなる場合があります。 |
| ループ |
|
| ダイナミック カラー (Mac) | ほとんどのビデオにはこのオプションを選択してください。このオプションを有効にすると、ファイル サイズが大きくなる場合があります。ファイル サイズを小さくする必要がある場合は、色のバリエーションが少ないビデオでこのオプションを無効にすることをお勧めします。 |
| ブラックにフェード | アニメーション GIF の最後に画面切り替えを追加して、最後のフレームを黒にフェードします。 |
注意: このチュートリアルは Snagit バージョン 2025 用です。以前のバージョンでは、外観や機能が異なる場合があります。