ぼかしツール
ぼかしを追加して、機密情報を非表示にしたりマスクを付けたりします。
ぼかしを追加して、機密情報を非表示にしたりマスクを付けたりします。
メモ: Snagit Editor ツールバーのぼかしやその他のツールは、画像を編集するために利用できます。ビデオをぼかすには、ビデオを TechSmith Camtasia に共有します。
メモ: ツールバーにツールが表示されていない場合は、[その他] ドロップダウンをクリックします。ツールバーをカスタマイズするには、「Snagit ツールバーをカスタマイズする」を参照してください。
メモ: 一部のサードパーティ製ツールには、ぼかしやモザイクを元に戻せるものがあります。機密情報を保護するには、[種類] プロパティのドロップダウンから [塗りつぶし] (Windows) または [黒い図形] (Mac) オプションを選択し、JPG、GIF、PNG、PDF などのフラット化されたファイル形式で共有します。
プロパティを編集して、ツールをカスタマイズします。
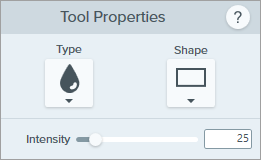
種類
ドロップダウンをクリックして、ぼかしの種類を選択します。
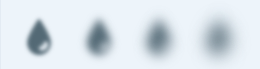
色 (塗りつぶし、Windows のみ)
ドロップダウンをクリックし、塗りつぶしによるマスキングの色を選択します。
図形
ドロップダウンをクリックして、ぼかしの図形を選択します。
強度
スライダーをドラッグして、ぼかしのレベルを調整します。
スマート マスキング機能は、連絡先情報やクレジット カード番号などの機密情報を識別し、自動的に隠します。

画像内の機密情報を自動的にマスキングするには、以下の手順に従います。
![[スマート マスキング] ボタン](https://www.techsmith.com/blog/wp-content/uploads/2024/10/s25-smartredact-button.png)
![[スマート マスキング] の情報カテゴリ](https://www.techsmith.com/blog/wp-content/uploads/2024/11/s25-smartredact-categories-262.png)
![[スマート マスキング] の [種類] ドロップダウン](https://www.techsmith.com/blog/wp-content/uploads/2024/10/s25-smartredact-types.png)
メモ: 一部のサードパーティ製ツールには、ぼかしやモザイクを元に戻せるものがあります。最も安全なオプションとして、[塗りつぶし] (Windows) または [黒い図形] (Mac) のマスキング タイプを使用してください。
![Windows での塗りつぶしタイプのマスキングの [図形の色] オプション](https://www.techsmith.com/blog/wp-content/uploads/2025/03/s25-smartredact-shapecolor-win.png)
メモ: このオプションを選択すると、マスキングやぼかしはそれ以上編集できません。
メモ: スマート マスキング機能では、Windows では ABBYY および OpenCV Classifier、Mac では Apple OCR および Apple Person Selection という AI 技術を活用し、テキストや画像内の機密情報の共通パターンを識別します。画像も画像内の機密情報も TechSmith またはサービス プロバイダーにアップロードされることはないため、ユーザーのデータは安全に保たれます。詳細については、「TechSmith と AI」を参照してください。
注意: このチュートリアルは Snagit バージョン 2025 用です。以前のバージョンでは、外観や機能が異なる場合があります。