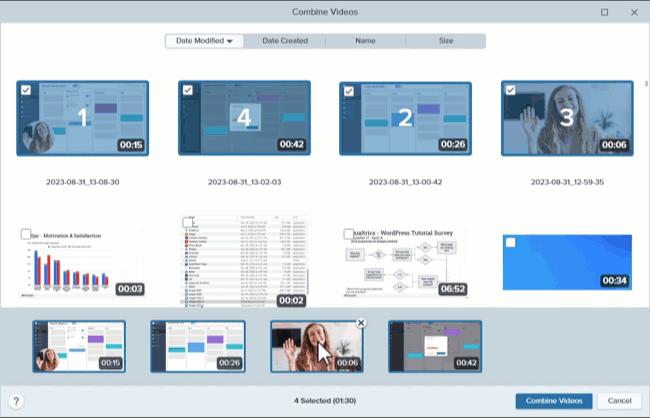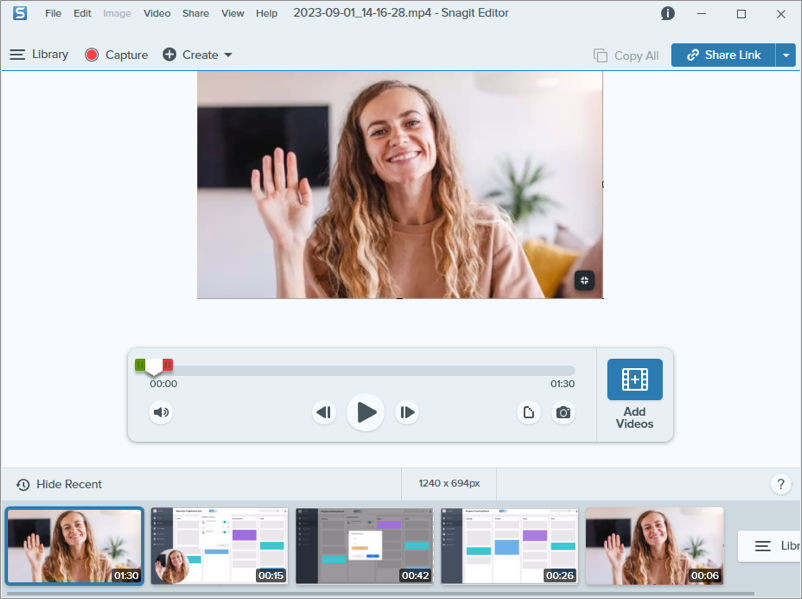はじめに
Snagit で複数のビデオ キャプチャを録画し、それを 1 つのビデオに結合します。たとえば、次のような場合です。
- 1 回で撮影するのではなく、分割してビデオを撮影する。
- 最初の録画で撮り逃した情報を追加で録画する。
- 他の人が録画したビデオや部分的な素材を追加する。
ビデオを結合する方法
- 最近のキャプチャ トレイで、結合後のビデオの先頭に表示するビデオをクリックして選択します。
- ビデオ再生ツールバーで、[ビデオの追加] をクリックします。

- [ビデオの結合] ウィンドウに Snagit ライブラリ内のビデオが表示され、選択したビデオに「1」が付けられます。
![1 つのビデオが選択された [ビデオの結合] ウィンドウ](https://www.techsmith.com/blog/wp-content/uploads/2024/06/s24-combinevideos-tray1.png)
- クリックして追加のビデオを選択します。[ビデオの結合] ウィンドウの下にあるトレイには、選択したビデオと結合される順序が表示されます。
![4 つのビデオが選択された [ビデオの結合] ウィンドウ](https://www.techsmith.com/blog/wp-content/uploads/2024/06/s24-combinevideos-tray2.png)
- 必要に応じて、クリックしてビデオの選択を解除または再選択します。
- 選択したビデオ トレイで、必要に応じてビデオをドラッグして並べ替えます。
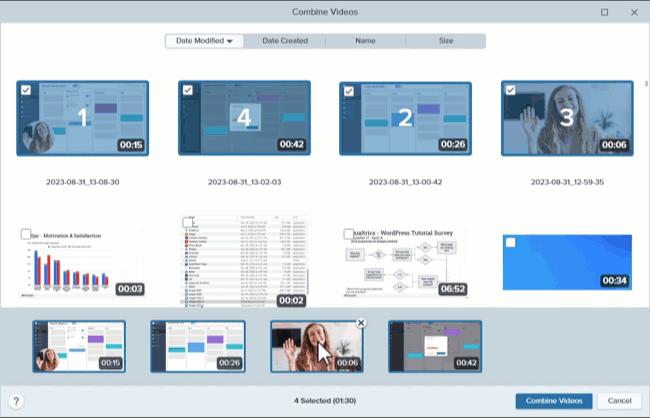
- [ビデオの結合] をクリックします。
結合されたビデオがキャンバスに表示され、レビュー、編集、共有が可能になります。
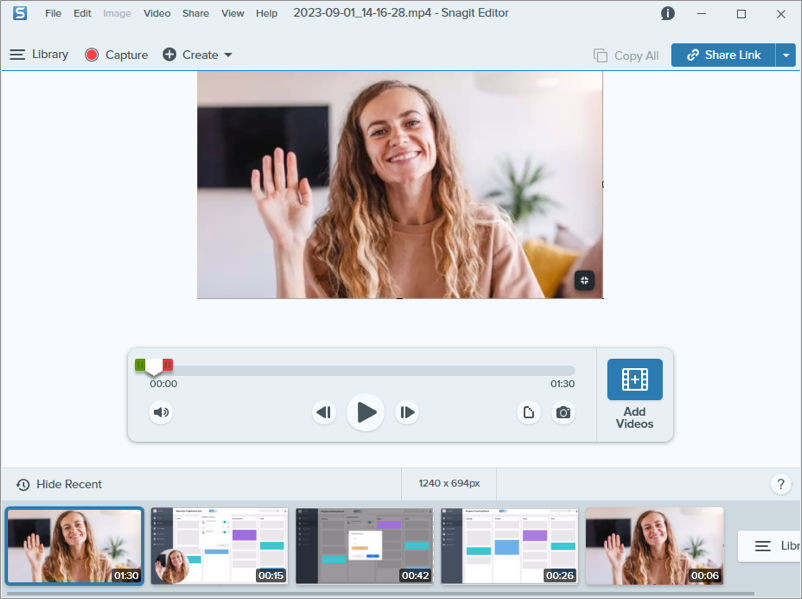
知っておくと便利な知識
- Snagit は、ビデオを結合する際に、未保存のカットを自動的に適用します。
- 選択したビデオのサイズが異なる場合、Snagit は最大サイズのビデオのサイズに合わせて、小さい方のビデオに黒枠を追加します。
ビデオの結合に関するヒント
- Snagit ライブラリに多数のビデオがある場合は、[ビデオの結合] ウィンドウの上部にある [更新日]、[作成日]、[名前]、[サイズ] タブをクリックして、ビデオを並べ替えます。
- ビデオを結合する方法は他にもあります。Ctrl キー (Windows) または Command キー (Mac) を押したままクリックして、最近のキャプチャ トレイにある複数のビデオを結合する順に選択し、次のいずれかを実行します。
- 右クリックして、[ビデオを結合] を選択します。
- [ビデオ] メニュー > [ビデオを結合] を選択します。
ビデオをメールで送るためのリンクが必要な場合
[リンクの共有] をクリックして、ビデオを Screencast にアップロードします。TechSmith アカウントがあれば無料で利用できます。
Snagit がクリップボードにコピーしたリンクを送れば、ビデオを誰とでもすばやく共有できます。
Screencast の概要
注意: このチュートリアルは Snagit バージョン 2025 用です。以前のバージョンでは、外観や機能が異なる場合があります。
- バージョンを確認するには、[ヘルプ] メニュー (Windows) または Snagit メニュー (Mac) > [Snagit のバージョン情報] を選択します。
- 以前のバージョンの Snagit を使用している場合は、 以前のバージョン用チュートリアル を参照してください。
- Snagit の予期せぬ動作については、 TechSmith ヘルプ センターでご確認ください。
すべての Snagit チュートリアル

![1 つのビデオが選択された [ビデオの結合] ウィンドウ](https://www.techsmith.com/blog/wp-content/uploads/2024/06/s24-combinevideos-tray1.png)
![4 つのビデオが選択された [ビデオの結合] ウィンドウ](https://www.techsmith.com/blog/wp-content/uploads/2024/06/s24-combinevideos-tray2.png)