一般的な Snagit キャプチャ
ニーズに合わせて Snagit でキャプチャする方法と、キャプチャ設定についてご紹介します。
ニーズに合わせて Snagit でキャプチャする方法と、キャプチャ設定についてご紹介します。
ヒント: キャプチャ設定をプリセットとして保存し、後で使用することができます。
キャプチャ ウィンドウで [プリセットの追加] ドロップダウン > [現在の設定からプリセットを新規作成] を選択します。
画像のキャプチャ
画面上のあらゆるものの画像スナップショットをキャプチャします。「画像をキャプチャする」を参照してください。
範囲のキャプチャ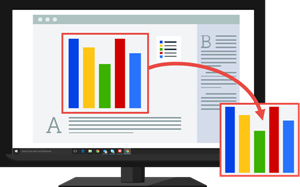
画面の一部をキャプチャします。「画像をキャプチャする」を参照してください。
固定の画像サイズのキャプチャ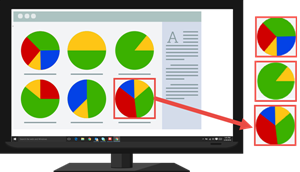
キャプチャ中に必要なサイズを選択することで、編集時間を節約できます。画像を一定のサイズでキャプチャするには、このオプションを使用します。
![キャプチャ ウィンドウの [画像] タブ](https://www.techsmith.com/blog/wp-content/uploads/2021/08/s22-Capture-ImageTab-4.png)
![[キャプチャ] ボタン](https://www.techsmith.com/blog/wp-content/uploads/2021/08/s2022-capturebutton-1.png)
画面上の特定の場所のキャプチャ
画面上の特定の場所をキャプチャするように Snagit を設定します。
![キャプチャ ウィンドウの [画像] タブ](https://www.techsmith.com/blog/wp-content/uploads/2021/08/s22-Capture-ImageTab-4.png)
![[キャプチャ] ボタン](https://www.techsmith.com/blog/wp-content/uploads/2021/08/s2022-capturebutton-1.png)
Snagit は画面上で選択された位置の画像をキャプチャします。
画面全体のキャプチャ
全画面をキャプチャします。「画像をキャプチャする」を参照してください。
メモ: Mac で複数のモニターがある場合、一度に選択できる画面は 1 つのみです。
ウィンドウのキャプチャ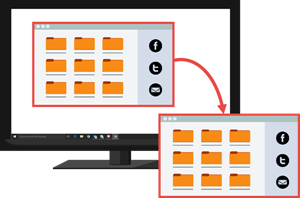
画面上で開いているアプリケーションのウィンドウ、ダイアログ、または範囲をキャプチャします。「画像をキャプチャする」を参照してください。
開いているウィンドウや隠れているウィンドウのキャプチャ (Mac)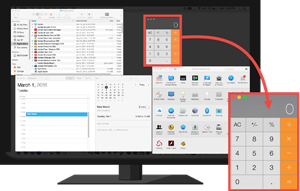
画面上で開いているウィンドウや隠れているウィンドウの画像をキャプチャします。
![Snagit Mac のキャプチャ ウィンドウの [画像] タブ](https://www.techsmith.com/blog/wp-content/uploads/2021/08/s22-Capture-ImageTab-mac.png)
![[キャプチャ] ボタン](https://www.techsmith.com/blog/wp-content/uploads/2021/08/s2022-capturebutton-1.png)
スクロール ウィンドウのキャプチャ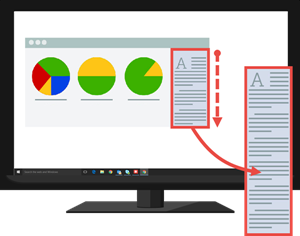
Web ブラウザーやアプリケーションの、ウィンドウの見えている範囲を超えて広がるコンテンツをキャプチャすることができます。
「スクロール範囲をキャプチャする」を参照してください。
メニューのキャプチャ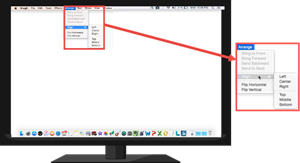
ドロップダウン メニューやカスケード メニューをキャプチャします。
![キャプチャ ウィンドウの [画像] タブ](https://www.techsmith.com/blog/wp-content/uploads/2021/08/s22-Capture-ImageTab-4.png)
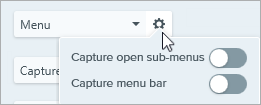
![[キャプチャ] ボタン](https://www.techsmith.com/blog/wp-content/uploads/2021/08/s2022-capturebutton-1.png)
Snagit は開いているメニューの画像をキャプチャします。
遅延キャプチャのセットアップ
キャプチャの開始をある秒数遅らせて、ドロップダウン メニューなどの項目をキャプチャする前に追加のセットアップ時間を確保します。
![キャプチャ ウィンドウの [画像] タブ](https://www.techsmith.com/blog/wp-content/uploads/2021/08/s22-Capture-ImageTab-4.png)
![[キャプチャ] ボタン](https://www.techsmith.com/blog/wp-content/uploads/2021/08/s2022-capturebutton-1.png)
Snagit は画面上で選択された範囲の画像をキャプチャします。
キャプチャのスケジュール (Windows)
Snagit が画面上で選択した範囲のキャプチャを取得する日時をスケジュールします。
![キャプチャ ウィンドウの [画像] タブ](https://www.techsmith.com/blog/wp-content/uploads/2021/08/s22-Capture-ImageTab-4.png)
![[開始] ボタン](https://www.techsmith.com/blog/wp-content/uploads/2021/08/s2022-startbutton.png)
メモ: [選択] ドロップダウンを [全画面]、[メニュー]、[クリップボード]、[ファイル] に設定すると、クリック & ドラッグでキャプチャする範囲を選択することができません。
タイムラプス キャプチャのセットアップ (Windows)
画面上の同じ場所から連続した時間間隔で画像をキャプチャします。
![キャプチャ ウィンドウの [画像] タブ](https://www.techsmith.com/blog/wp-content/uploads/2021/08/s22-Capture-ImageTab-4.png)
![[開始] ボタン](https://www.techsmith.com/blog/wp-content/uploads/2021/08/s2022-startbutton.png)
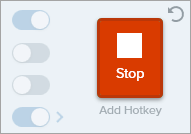
メモ: [選択] ドロップダウンを [全画面]、[メニュー]、[クリップボード]、[ファイル] に設定すると、クリック & ドラッグでキャプチャする範囲を選択することができません。
最後のキャプチャを繰り返す
前のキャプチャと同じ設定で新規キャプチャを作成します。
このオプションのショートカットを設定します。
Control+Shift+R キーを押します。
フリーハンド範囲のキャプチャ (Windows)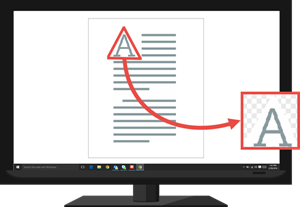
カーソルで描いた範囲をキャプチャします。
![キャプチャ ウィンドウの [画像] タブ](https://www.techsmith.com/blog/wp-content/uploads/2021/08/s22-Capture-ImageTab-4.png)
![[キャプチャ] ボタン](https://www.techsmith.com/blog/wp-content/uploads/2021/08/s2022-capturebutton-1.png)
画面上の複数範囲のキャプチャ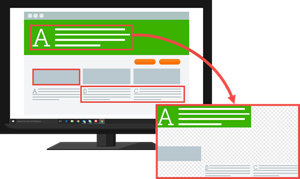
画面上の複数範囲を一度にキャプチャします。
![キャプチャ ウィンドウの [画像] タブ](https://www.techsmith.com/blog/wp-content/uploads/2021/08/s22-Capture-ImageTab-4.png)
![[キャプチャ] ボタン](https://www.techsmith.com/blog/wp-content/uploads/2021/08/s2022-capturebutton-1.png)
![[終了] ボタン](https://www.techsmith.com/blog/wp-content/uploads/2021/08/s2022-finishmultiplecapture.png)
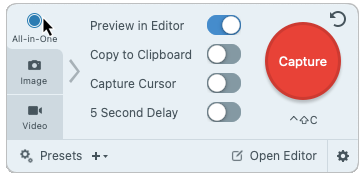
![[キャプチャ] ボタン](https://www.techsmith.com/blog/wp-content/uploads/2021/08/s2022-capturebutton-1.png)
Web カメラからのキャプチャ (Mac)
内蔵 Web カメラや他のカメラ デバイスから静止画をキャプチャします。
![キャプチャ ウィンドウの [画像] タブ](https://www.techsmith.com/blog/wp-content/uploads/2021/08/s22-Capture-ImageTab-4.png)
![[キャプチャ] ボタン](https://www.techsmith.com/blog/wp-content/uploads/2021/08/s2022-capturebutton-1.png)
Web ページ全体のキャプチャ (Mac)
スクロール キャプチャの代わりに、Web ページ全体をすばやくキャプチャする方法です。
アドレス バーから以下のいずれかの場所に URL をドラッグします。
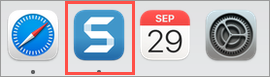
Snagit は、現在の Web ブラウザーのウィンドウに表示されていない範囲を含む Web ページ全体をキャプチャします。
プリセットとキーボード ショートカットによるキャプチャ
プリセットは、キャプチャ設定を自動的に記憶します。プリセットを使うと次の操作を実行できます。
「キャプチャ設定をプリセットとして保存する」を参照してください。
Snagit でビデオを録画する
画面上の操作や Web カメラの画像を録画し、オーディオ (マイクの音声またはシステム オーディオ) を録音して、MP4 ビデオ ファイルとして保存します。
「Snagit でビデオを録画する」を参照してください。
Picture-in-Picture ビデオを録画する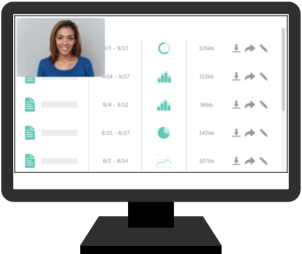
画面と Web カメラの映像を同時に録画して、視聴者とのコミュニケーションを図ることができます。
「Picture-in-Picture ビデオを録画する」を参照してください。
テキストのキャプチャ
画面上の任意の場所からテキストをキャプチャして、ドキュメントや他のアプリケーションに貼り付けることができます。
![キャプチャ ウィンドウの [画像] タブ](https://www.techsmith.com/blog/wp-content/uploads/2021/08/s22-Capture-ImageTab-4.png)
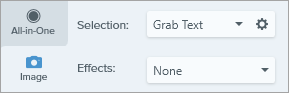
![[キャプチャ] ボタン](https://www.techsmith.com/blog/wp-content/uploads/2021/08/s2022-capturebutton-1.png)
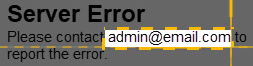
Snagit Editor でキャプチャが開き、[テキスト取り込みの結果] ダイアログでテキストをプレビューできます。[すべてコピー] ボタンをクリックすると、テキストをクリップボードにコピーして、ドキュメントや他のアプリケーションに貼り付けることができます。「テキストの取り込みと編集」を参照してください。
キャプチャをクリップボードにコピーして Snagit Editor をバイパスする
Snagit Editor を開かず、画像キャプチャをクリップボードに直接コピーして、他のアプリケーションに貼り付けます。
![[Editor でプレビュー] の選択を解除し、[クリップボードにコピー] を選択した状態のキャプチャ ウィンドウ](https://www.techsmith.com/blog/wp-content/uploads/2022/08/s22-clipboard-nopreview.png)
Snagit プリンター キャプチャ (Windows)
アプリケーションの印刷オプションを使用して、アプリケーションから Snagit Editor にコンテンツを送信します。
Snagit プリンターをセットアップする
アプリケーションから Snagit Editor にコンテンツを送信する
注意: このチュートリアルは Snagit バージョン 2025 用です。以前のバージョンでは、外観や機能が異なる場合があります。