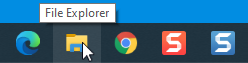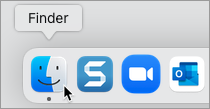Snagit 2022 では SNAGX ファイル形式を導入しました。従来の SNAG 形式 (Windows) や SNAGPROJ 形式 (Mac) とは異なり、SNAGX ファイルは Windows と Mac のプラットフォーム間で共有できます。
SNAGX は、サードパーティのクラウド ストレージへの Snagit ライブラリの保存にも対応しています。
Windows
Snagit バージョン 2022 以降で SNAG ファイルを表示または編集するには、新しい SNAGX 形式に変換する必要があります。
プロンプトが表示されたらキャプチャを変換する
ライブラリを開くと、以前のバージョンの Snagit の SNAG ファイルを変換するように求められます。
![[キャプチャを変換] バナー](https://www.techsmith.com/blog/wp-content/uploads/2022/03/c2022-convert-banner-updated.png)
詳細を表示
- 変換には、ライブラリのサイズによっては数分かかる場合があります。
- 変換中は Snagit を使用できません。
- Snagit は、以前のバージョンの Snagit で使用するために、バックアップ コピーを古いファイル形式で保存します。
重要
十分なディスク容量があることを確認してください。変換には、現在のライブラリの約 2 倍のディスク容量が必要です。ライブラリのサイズを確認するには、次の手順を実行します。
1. Windows タスクバーにある検索ボックスに「DataStore」と入力し、[ファイルの場所を開く] を選択します。
2. DataStore フォルダーを右クリックして、[プロパティ] を選択します。
- [今すぐキャプチャを変換] をクリックすると、変換が開始されます。
- ファイルの変換が完了すると、Snagit はメッセージを表示します。[X] をクリックすると、メッセージが消去されます。
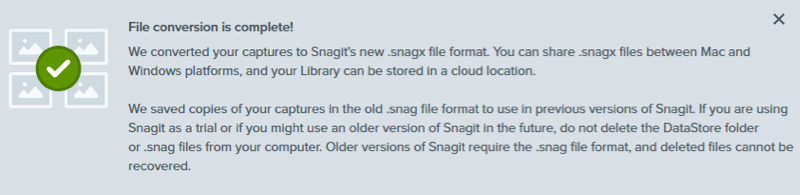
変換された SNAGX ファイルがライブラリに表示されます。
メモ: 変換前と変換後のファイル数が異なる場合があります。以前のバージョンでは、コンピューターの他の場所に保存されているものも含めて、Snagit によって開かれたすべてのファイルがカウントされます。Snagit バージョン 2022 以降では、これらのファイルは変換やファイル数には含まれません。
オンデマンドでキャプチャを変換する
プロンプトが表示されたときに [無視して変換しない] を選択した場合でも、後で SNAG ファイルを SNAGX ファイルに変換できます。
詳細を表示
- Snagit Editor で、[編集] メニュー > [Editor の環境設定] > [ライブラリ] タブを選択します。
- [過去のキャプチャを変換してアクセスするためのプロンプトを表示] オプションをクリックして選択します。
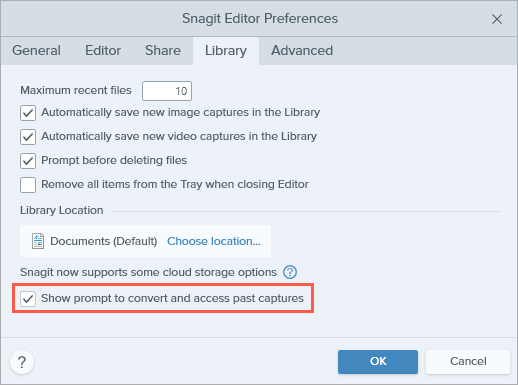
- [OK] をクリックします。
- キャプチャを変換するメッセージが Snagit ライブラリに表示されます。[今すぐキャプチャを変換] をクリックします。
![[キャプチャを変換] バナー](https://www.techsmith.com/blog/wp-content/uploads/2022/03/c2022-convert-banner-updated.png)
- ファイルの変換が完了すると、Snagit はメッセージを表示します。[X] をクリックすると、メッセージが消去されます。
変換された SNAGX ファイルがライブラリに表示されます。
Mac
ライブラリには、以前のバージョンの Snagit の SNAGPROJ ファイルが表示されます。これらのファイルを SNAGX に変換する必要はありませんが、次のような状況では変換を推奨します。
プロンプトが表示されたらキャプチャを変換する
ライブラリの保存場所にサードパーティのクラウド ストレージ サービスを選択した場合は、SNAGPROJ ファイルを SNAGX に変換するように Snagit に指示が表示されます。
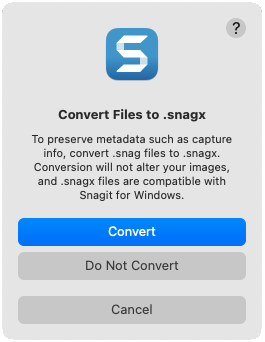
詳細を表示
ファイルを SNAGX に変換することで、オリジナルのキャプチャ日やオペレーティング システムなどのメタデータを保持し、Snagit for Windows とキャプチャを共有することができます。
- ファイルを SNAGX に変換するには、[変換] をクリックします。
- 進行状況がバーで表示されます。
オンデマンドでキャプチャを変換する
SNAGPROJ ファイルを Windows で表示して編集するには、SNAGX 形式に変換します。
詳細を表示
- Snagit ライブラリで Command キーを押したままクリックすると、複数のファイルを選択できます。
- Control キーを押したままクリックして、[ファイルを SNAGX に変換] オプションを選択します。
- [ファイルを SNAGX に変換] ダイアログで、[今すぐ変換] を選択します。
![Mac の [ファイルを変換] ダイアログ](https://www.techsmith.com/blog/wp-content/uploads/2021/08/s2022-mac-convert-dialog-1.png)
- ファイルの変換が完了すると、Snagit はメッセージを表示します。[OK] をクリックすると、メッセージが消去されます。
![Mac の [変換完了] ダイアログ](https://www.techsmith.com/blog/wp-content/uploads/2021/08/s2022-mac-conversion-complete-1.png)
変換された SNAGX ファイルがライブラリに表示されます。
バックアップ ファイルを削除する
Snagit は変換時に、以前のバージョンの Snagit で使用するために、バックアップ コピーを古いファイル形式で保存します。Snagit 2022 以降のみを使用し、空き容量を確保する必要がある場合は、バックアップ コピーのあるフォルダーを削除してください。
重要
Snagit を試用している場合や、以前のバージョンに戻す予定がある場合は、SNAG ファイルや SNAGPROJ ファイルを削除しないでください。以前のバージョンでは、キャプチャの表示と編集に SNAG ファイル (Windows) または SNAGPROJ ファイル (Mac) が必要です。Snagit では、削除されたファイルを復元することはできません。
Windows
SNAG ファイルは DataStore フォルダー (通常は C:\ユーザー\[ユーザー名]\AppData\Local\TechSmith\Snagit) に保存されます。
- Windows タスクバーにあるファイル エクスプローラーを開きます。
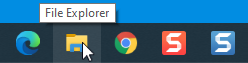
- DataStore フォルダーに移動します。
- クリックして DataStore フォルダーを選択し、右クリックして [削除] を選択します。
Mac
SNAGPROJ ファイルは、Snagit ライブラリと同じ場所 (通常は「ピクチャ」フォルダー内) の「library-conversion-backup」フォルダーに保存されます。
- Finder を開きます。
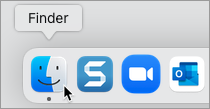
- 「library-conversion-backup」フォルダーに移動します。
- Control キーを押したままバックアップ フォルダーをクリックし、[ゴミ箱に入れる] を選択します。
注意: このチュートリアルは Snagit バージョン 2025 用です。以前のバージョンでは、外観や機能が異なる場合があります。
- バージョンを確認するには、[ヘルプ] メニュー (Windows) または Snagit メニュー (Mac) > [Snagit のバージョン情報] を選択します。
- 以前のバージョンの Snagit を使用している場合は、 以前のバージョン用チュートリアル を参照してください。
- Snagit の予期せぬ動作については、 TechSmith ヘルプ センターでご確認ください。
すべての Snagit チュートリアル
![[キャプチャを変換] バナー](https://www.techsmith.com/blog/wp-content/uploads/2022/03/c2022-convert-banner-updated.png)
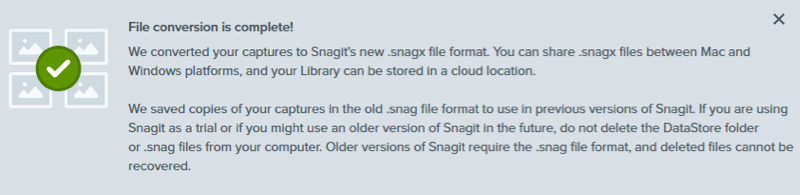
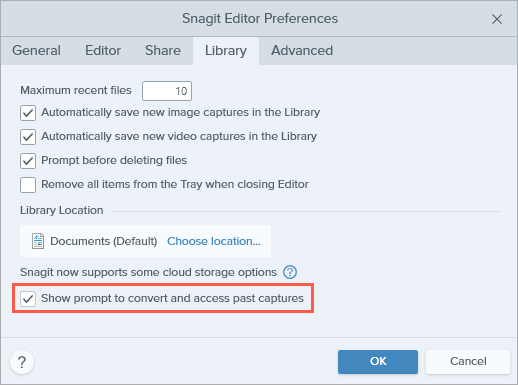
![[キャプチャを変換] バナー](https://www.techsmith.com/blog/wp-content/uploads/2022/03/c2022-convert-banner-updated.png)
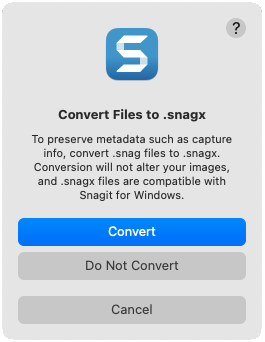
![Mac の [ファイルを変換] ダイアログ](https://www.techsmith.com/blog/wp-content/uploads/2021/08/s2022-mac-convert-dialog-1.png)
![Mac の [変換完了] ダイアログ](https://www.techsmith.com/blog/wp-content/uploads/2021/08/s2022-mac-conversion-complete-1.png)