Snagit をカスタマイズする
Snagit には、ニーズに合わせて Snagit アプリケーションをカスタマイズする方法が多数用意されています。
Snagit には、ニーズに合わせて Snagit アプリケーションをカスタマイズする方法が多数用意されています。
プリセットは、キャプチャ設定を自動的に記憶します。プリセットを使うと次の操作を実行できます。
キャプチャ ウィンドウで、[プリセットの追加] ドロップダウンをクリックして、[新規プリセット] を選択します。![[プリセットの追加] ドロップダウン](https://www.techsmith.com/blog/wp-content/uploads/2021/08/s2020-presetdropdown.png)
「キャプチャ設定をプリセットとして保存する」を参照してください。
キャプチャ ウィンドウやキャプチャ ウィジェット (以前の [ワンクリック] タブ) を選択すると、キャプチャのオプションにアクセスできます。「Snagit の基本設定 – Windows」および「Snagit の基本設定 – Mac」を参照してください。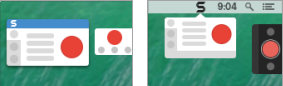
ビデオの秒読みやクイック コントロールなど、録画前や録画中に表示されるコントロールをカスタマイズできます。「Snagit の基本設定 – Windows」および「Snagit の基本設定 – Mac」を参照してください。
2 つの Snagit インターフェイスのカラー テーマ ([ライト] または [ダーク]) から選択します。![[ライト] と [ダーク] のカラー テーマ](https://www.techsmith.com/blog/wp-content/uploads/2021/08/s2020-themecolor.png)
「Snagit の基本設定 – Windows」および「Snagit の基本設定 – Mac」を参照してください。
編集ツールバーをカスタマイズして、お気に入りのツール、効果、共有先にすばやくアクセスできます。ツールバーのオプションを追加、削除、または並べ替えることができます。
まず、Snagit Editor ツールバーで、[その他] > [ツールバーをカスタマイズ] オプションを選択します。詳細については、「Snagit ツールバーをカスタマイズする」を参照してください。
Snagit Editor ツールバーでは、アイコンとテキスト ラベルを表示するか、アイコンのみを表示するかを選択できます。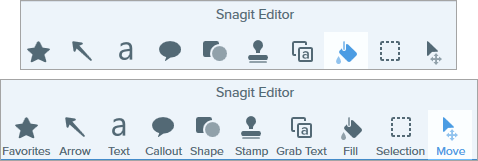
このオプションを変更するには、ツールバーを右クリックして、[アイコンとテキスト] または [アイコンのみ] を選択します。
キャンバス上のキャプチャの周囲に表示される背景色を選択します。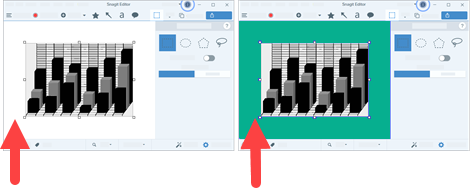
アプリケーションとキャンバス上でプレビューされるキャプチャのコントラストを高めるには、背景色を変更することをお勧めします。「Snagit の基本設定 – Windows」を参照してください。
キャンバスの背景色は、画像の透明部分に表示されます。デフォルトでは、Snagit は画像の透明部分にチェッカー模様を表示します。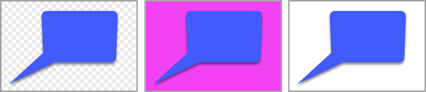
背景色を変更するには、[画像] > [キャンバスの色] (Windows) または [キャンバスの色を変更] (Mac) を選択します。
オブジェクトとテキスト ボックスを整列させるためにキャンバスのスナップを有効または無効にするには、Snagit Editor > [画像] > [キャンバスのスナップ] を選択します。
トレイの上にあるズーム オプション ボタンをクリックすると、キャンバス上のキャプチャの表示を制御するオプションが開きます。![[表示サイズ] コントロール](https://www.techsmith.com/blog/wp-content/uploads/2021/08/s2020-zoomoptions.png)
よく使うクイック スタイルを [お気に入り] ツールに保存します。スタイルの ![]() をクリックすると、お気に入りに保存されます。「お気に入りのスタイルとツールにすばやくアクセスする」を参照してください。
をクリックすると、お気に入りに保存されます。「お気に入りのスタイルとツールにすばやくアクセスする」を参照してください。
「Snagit のテーマ」と「お気に入りのスタイルとツールにすばやくアクセスする」を参照してください。
最近のキャプチャ トレイのサムネールのサイズを変更するには、サムネールを右クリックして、[サムネール サイズ] > [小]、[中]、[大] のいずれかを選択します。 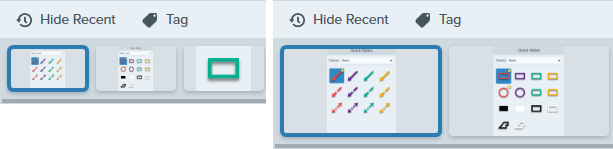
[共有] ドロップダウンには、画像やビデオを共有するためのいくつかのオプションが用意されています。![[共有] オプションのドロップダウン メニュー](https://www.techsmith.com/blog/wp-content/uploads/2022/09/s2023-ShareOptionsDropdown.png)
追加の共有先 (Windows と Mac) と他社製の機能拡張 (Mac) を追加することができます。「キャプチャを共有する」を参照してください。
注意: このチュートリアルは Snagit バージョン 2025 用です。以前のバージョンでは、外観や機能が異なる場合があります。