塗りつぶしツール
画像内の色や透明な部分を別の色で塗りつぶして置き換えることができます。
画像内の色や透明な部分を別の色で塗りつぶして置き換えることができます。
塗りつぶしツールを使用して画像の色を置き換え、ブランドの色に合わせたり、閲覧者のアクセシビリティを高めたり、美観を変えたりできます。
メモ: Snagit Editor ツールバーの塗りつぶしやその他のツールは、画像を編集するために利用できます。ビデオ キャプチャを編集して効果を高めるには、ビデオを TechSmith Camtasia に共有します。
メモ: ツールバーにツールが表示されていない場合は、[その他] ドロップダウンをクリックします。ツールバーをカスタマイズするには、「Snagit ツールバーをカスタマイズする」を参照してください。
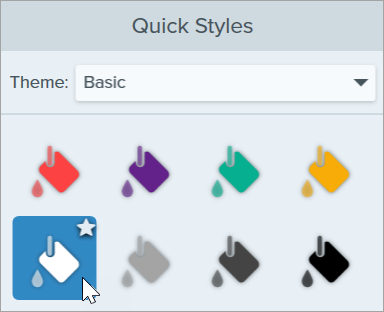
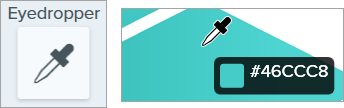
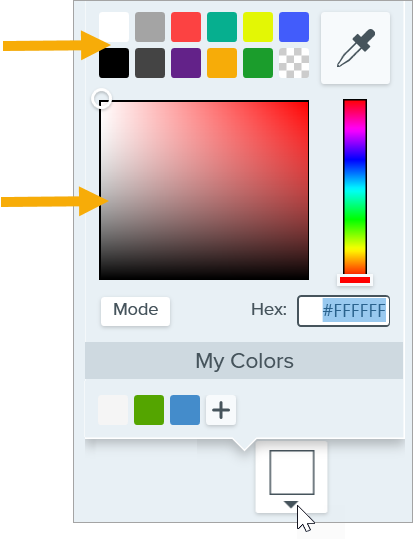
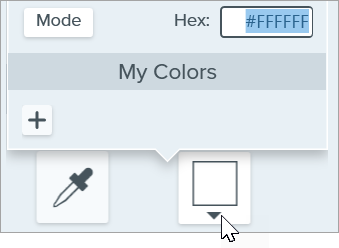
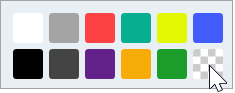
![Mac の塗りつぶしのプロパティの [グラデーション] オプション](https://www.techsmith.com/blog/wp-content/uploads/2024/12/s25-filltool-fill-gradient.png)
ヒント: より良い結果を得るには、塗りつぶしの許容範囲を調整します。
Snagit で塗りつぶすキャンバス上の範囲が少なすぎたり多すぎたりする場合は、Ctrl+Z キー (Windows) または Command+Z キー (Mac) を押して、前の塗りつぶしを元に戻します。ツールのプロパティの [許容範囲] スライダーをドラッグして塗りつぶし量を調整し、もう一度試してみてください。許容範囲の値を増やすと、塗りつぶす範囲が広くなります。許容範囲の値を減らすと、塗りつぶす範囲が狭くなります。
プロパティを編集して、ツールをカスタマイズします。
ヒント: ツールのカスタマイズをクイック スタイルとして保存できます。
ツールのプロパティを編集した後、カスタマイズした内容をクイック スタイルとして保存しておくと、後で使用できます。「お気に入りのスタイルとツールにすばやくアクセスする」を参照してください。
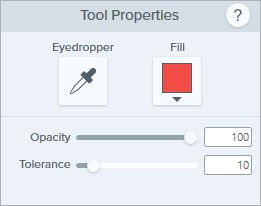
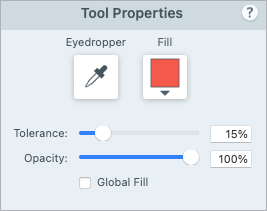
スポイト
スポイト ボタンをクリックして、画面上の任意の場所から色を選択します。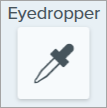
塗りつぶし
ドロップダウンをクリックして、以下のいずれかを選択して塗りつぶしの色を設定します。

![Mac の [グラデーション] オプション](https://www.techsmith.com/blog/wp-content/uploads/2024/12/s25-fill-gradient-options-mac.png)
不透明度
スライダーをドラッグして、透明度を調整します。![]()
許容範囲
[許容範囲] では、選択したピクセルと周囲の色の類似度に基づいて、範囲の塗りつぶし量を調整します。![]()
グローバル塗りつぶし (Mac のみ)
[グローバル塗りつぶし] チェックボックスをオンにすると、画像内の一致するすべての色を置き換えることができます。許容範囲を調整することで、色の置き換え範囲を調整できます。
注意: このチュートリアルは Snagit バージョン 2025 用です。以前のバージョンでは、外観や機能が異なる場合があります。